本章节为同学们讲解关于ACDSee的教程,下文就是利用ACDSee进行调整图片像素大小的详细方法,大家都学会了吗?
1,在桌面双击打开这个ACDSee软件,找到修改的软件,我找了一个图片做演示,像片像素为449X300,目的是把它改为800X600大小的图片。

2,先点击软件工具栏上的“图像编辑器”工具,这时会打开一个编辑框,可以使用工具栏上的工具,对图像进行各种各样的编辑。
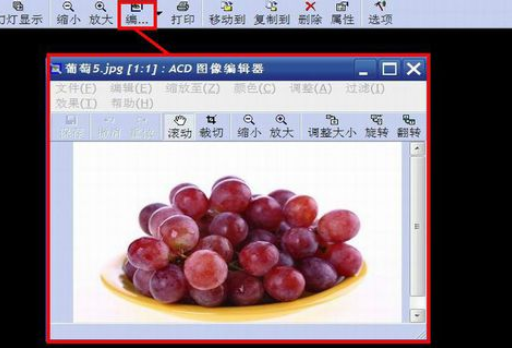
3,要调整图片大小,我们选择工具栏上的“调整大小”工具,会弹出一个图片像素大小调整框。在宽度与高度的框内有原图片像素的大小值。

4,先把“保持纵横比”前面的勾去掉,然后在宽度框内填入800数值,在高度框内填入600数值,再按右下角的确定键。
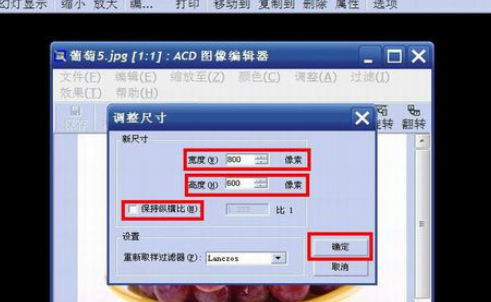
5,当按确定后,编辑框的图片就会变成800X600的大小了,然后按左上角的保存按钮。

6,按了保存后,会弹出一个框,主要是对图像压缩,忧化,颜色等进行一些修改,这些我们都不需要去动它,保持默认即可。直接按确定。
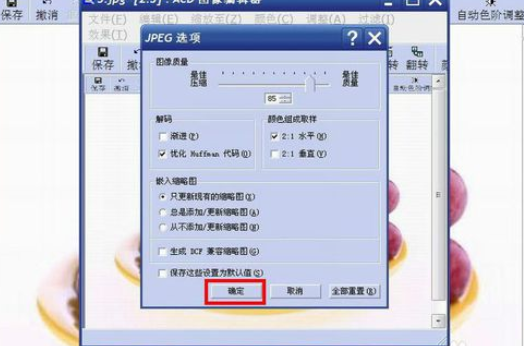
7,如果按左上角的保存,会把修改后的图片覆盖原来的图片,如果原图片还想保留,不想覆盖原图片,可以选择菜单“文件”下的“另保存”这一项。

8,这时会弹出一个文件保存框,它的作用是,一:选择要保存的路径,二:给定要保存的文件名,三:给定要保存文件的格式,如jpg,bmp,png等等类型,都修改好后,按确定保存,图片文件就会另外保存一份。
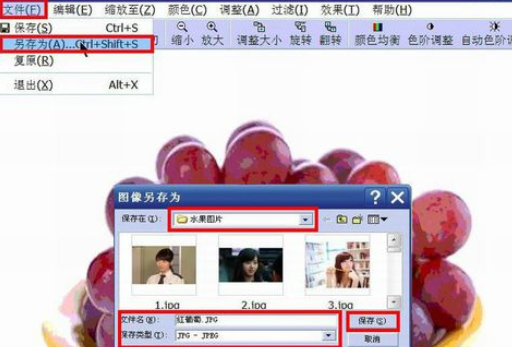
9,最后看一看修改出来的效果,如下图:修改后的800X600图片。

上文就是利用ACDSee进行调整图片像素大小的详细方法,你们都学会了吗?
 天极下载
天极下载













































































