各位用户知道怎么样在照片上制作浮雕文字水印吗?接下来,小编就为大家讲解在GIMP中制造出浮雕文字水印的详细操作步骤。
gimp打开需要添加水印的图片。
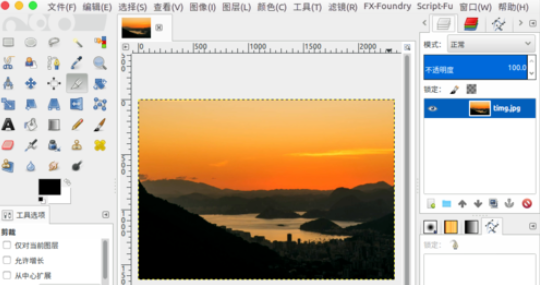
选择“文字工具”添加文字。
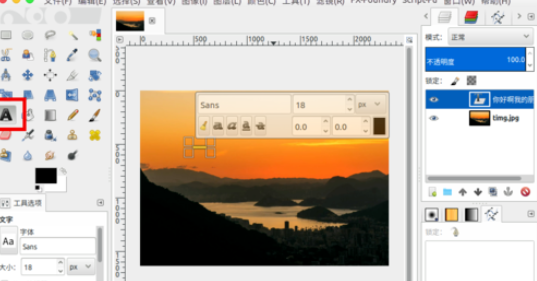
设置文字大小,设置文字颜色,但是颜色最好不要设置深黑色。
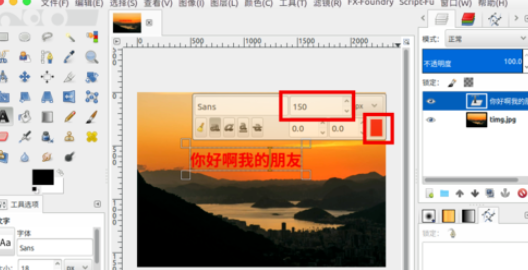
选择文字,在菜单中选择“滤镜”。
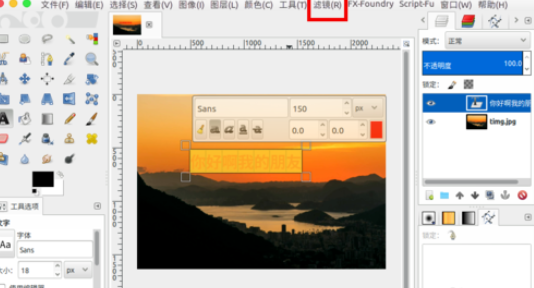
菜单中选择“扭曲”--“浮雕”。
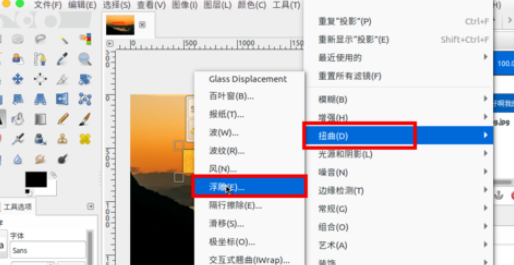
调节参数设置浮雕的效果。
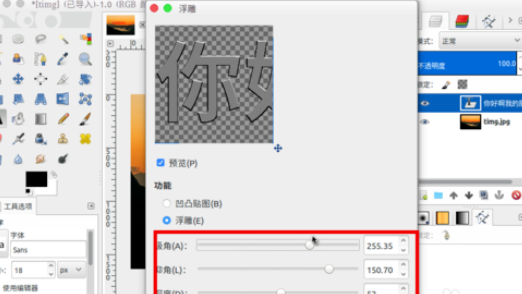
确定后就可以把文字设置为浮雕效果。

使用“模糊选择工具”,选择浮雕文字的亮面,
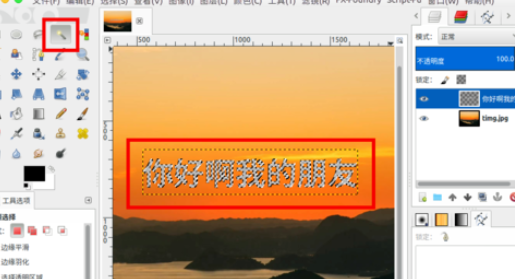
然后“delete键”删除。
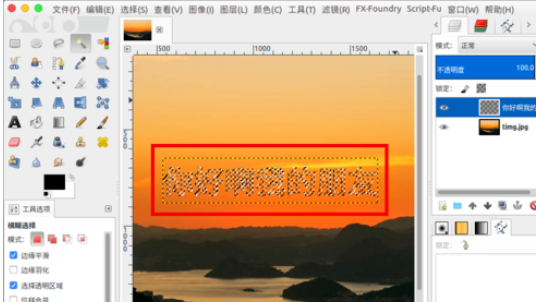
按键“ctrl+shift+a”取消选区,就可以得到我们需要的透明浮雕水印效果了。
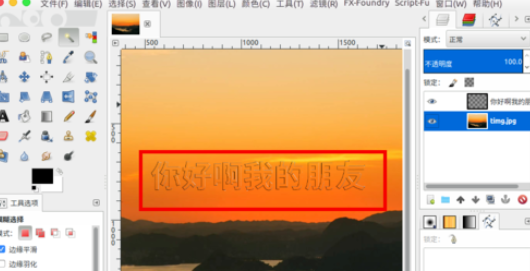
上文就是小编讲解的在GIMP中制造出浮雕文字水印的详细操作步骤,你们都学会了吗?
 天极下载
天极下载







































































