我们有时候在处理照片的时候,需要获取图片上一个位置的像素颜色值,那么怎么查看呢?在这里,小编就为大家讲解使用GIMP进行查看像素颜色值的具体操作步骤。
首先我们打开gmip工具窗口。
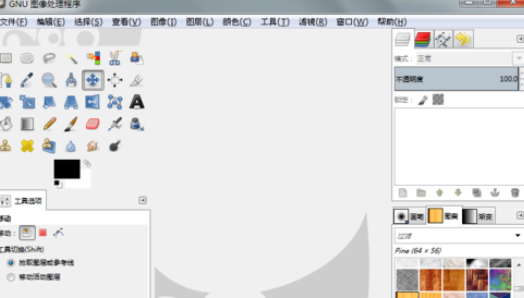
通过“文件”--”新建“创建一个空白图片。

选择”渐变工具“拉个渐变。
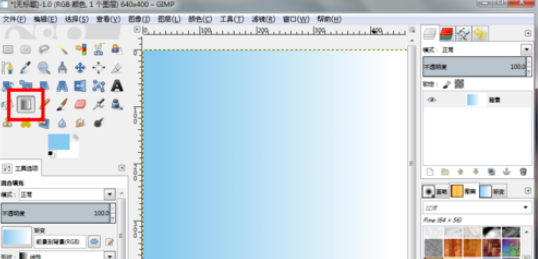
现在我们要获得图片上任意一个位置的像素颜色值,可以选择”颜色拾取工具“。
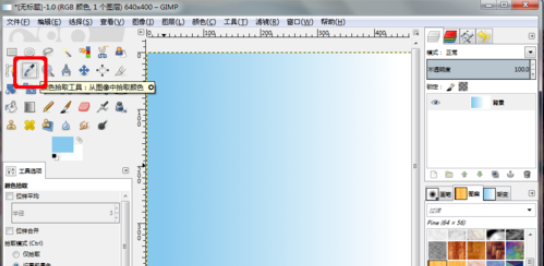
在图片选取要拾取的位置。
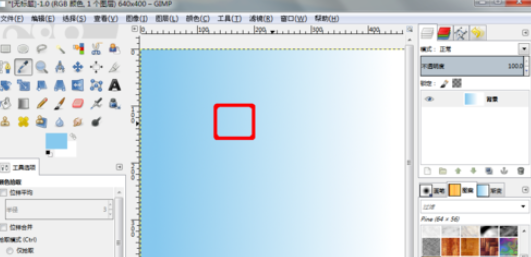
点左边”前景色“,会弹出窗口窗口,这里面就可以查看颜色的数值了,还有印刷的CMYK的值。

上文就是小编为大家讲解的使用GIMP进行查看像素颜色值的具体操作步骤,你们都学会了吗?
 天极下载
天极下载








































































