很多用户还不清楚WPS word设置护眼模式的操作方法,下文就是小编给亲们分享的WPS word设置护眼模式的简单操作教程,希望对你们有所帮助哦。
1、打开WPS办公软件,也可以是一个单独的word文档。因为设置一个文档,之后打开的所有表单都是护眼模式的。
2、打开word文档,点击查找最上面的栏目,此时的文档还是刺眼的白。

3、在最上面的栏目中找到“视图”,我们点击它。
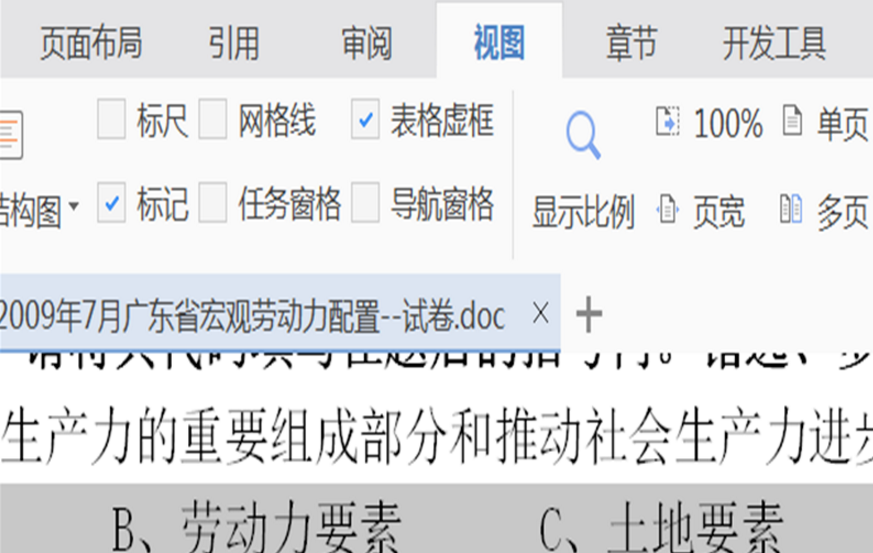
4、点击视图栏目,在下方找到“挤眼模式”,点击它。
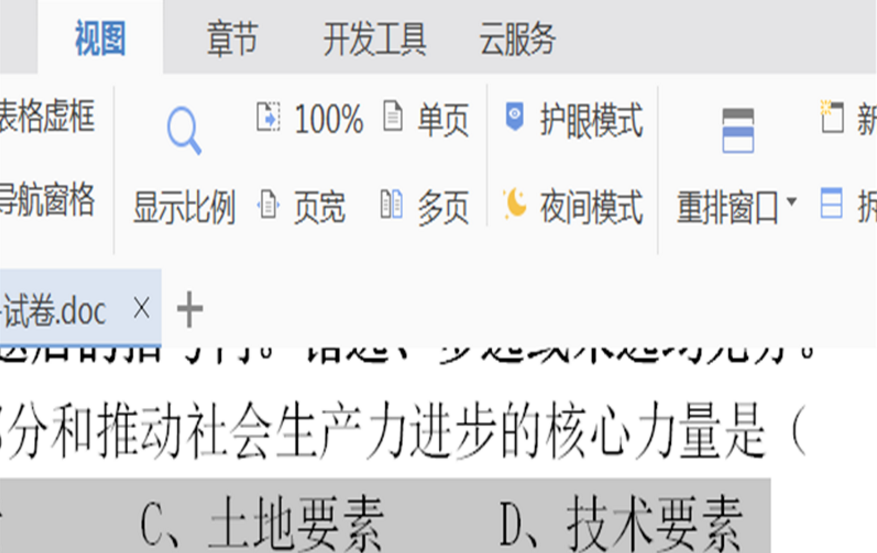
5、点击护眼模式之后,文档就会变成护眼色。
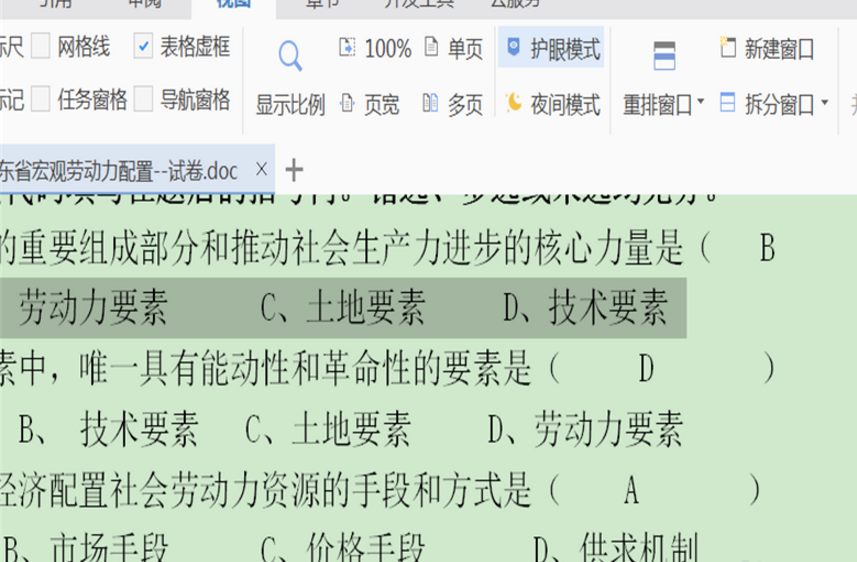
6、完成之后,后续打开的word文档都会是护眼模式的。

以上就是小编带来的WPS word设置护眼模式的简单操作,希望可以帮助到大家!
 天极下载
天极下载









































































