使用Mac OS X时,会遇到一些问题,下面是Mac OS X Root账户打开的具体步骤,希望可以帮助到你们。
Mac OS X Root账户开启教程:
1、打开系统偏好设置,点击计入用户与群组选项。面板左下角的小锁要记得打开。
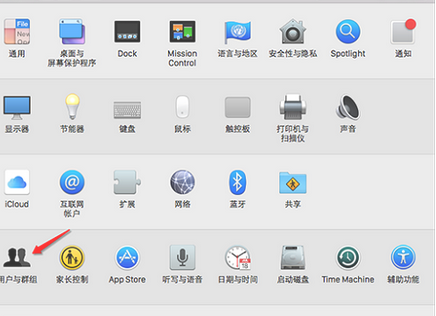
2、在用户与群组界面中选择登录选项,这时候在界面右边出现的内容中找到网络账户服务器,点击右侧加入按钮。
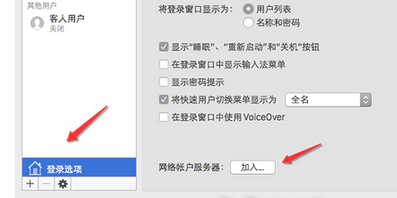
3、在弹出的窗口中点击打开目录实用工具,这时候会弹出一个新的窗口,这时候吧左下角的小锁打开。
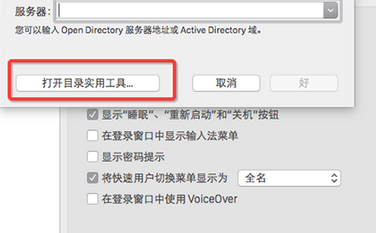
4、点击菜单栏上的编辑选项,打开启用root用户。
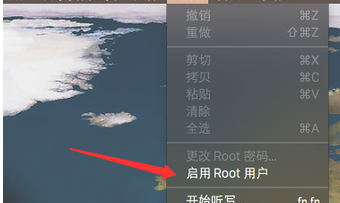
5、在弹出的窗口中设置root用户的密码就可以了。
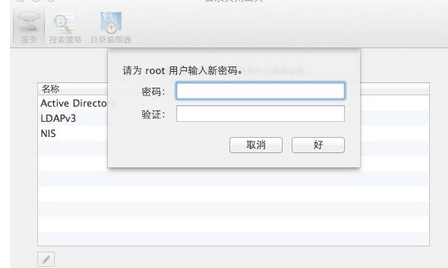
6、如果觉得上面的步骤很繁琐的话。我们可以直接在Finder中按组合键“shift+command+G”直接进入到文件夹/System/Library/CoreServices中找到目录实用工具来打开root账户。打开之后,你可以注销系统然后用刚刚开启的 Root 帐号登录 Mac OS X 了。
以上就是Mac OS X Root账户打开的具体步骤了,大家都学会了吗?
 天极下载
天极下载








































































