你是否想了解怎样使用PS打造雪景效果图片?下面就是使用PS打造雪景效果图片的具体操作,赶紧来看一下吧。
如何用PS制作图片雪景效果?
1、打开Photoshop软件,以下图中的图片为例,把此图片制作成雪景效果,
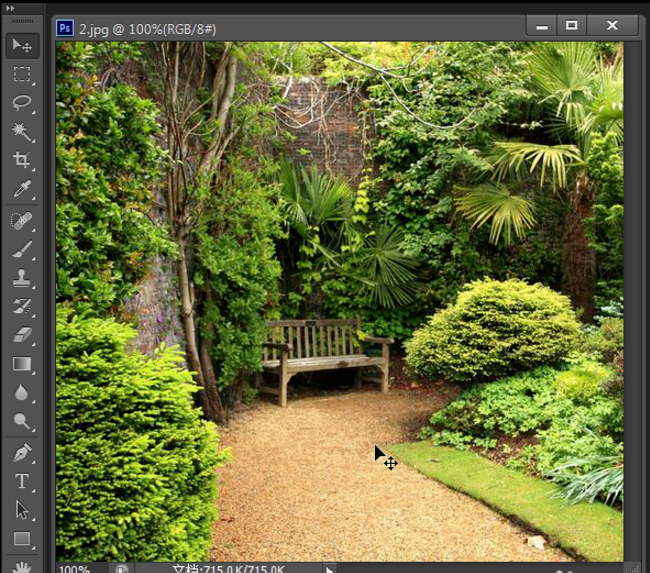
2、在图层面板这里,把背景图层复制,
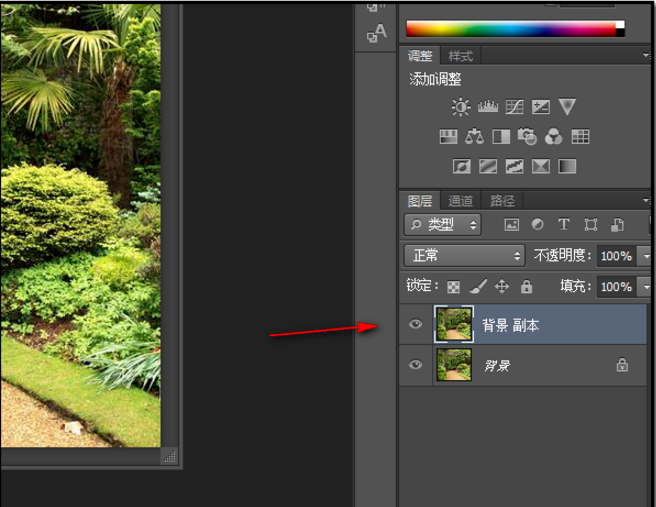
3、按键盘的ALT+CTRL+SHIFT+E键,盖印图层得图层1,
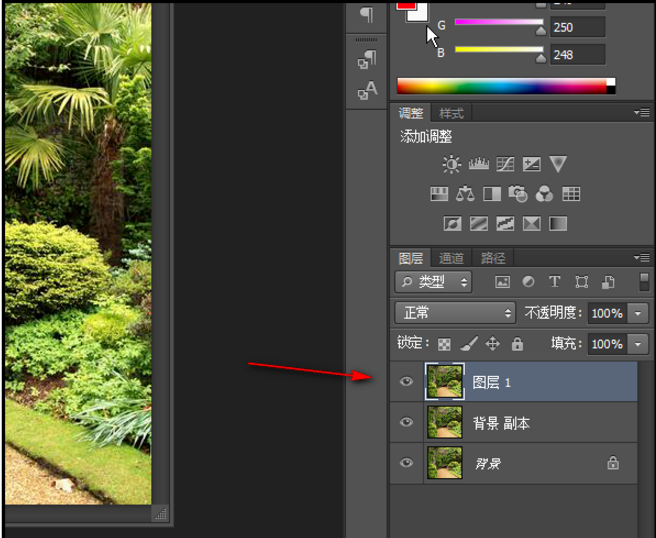
4、然后按键盘的CTRL加A键,全选图层1,可以看到图片四周有浮动虚线。接着再按CTRL加C 键,复制,
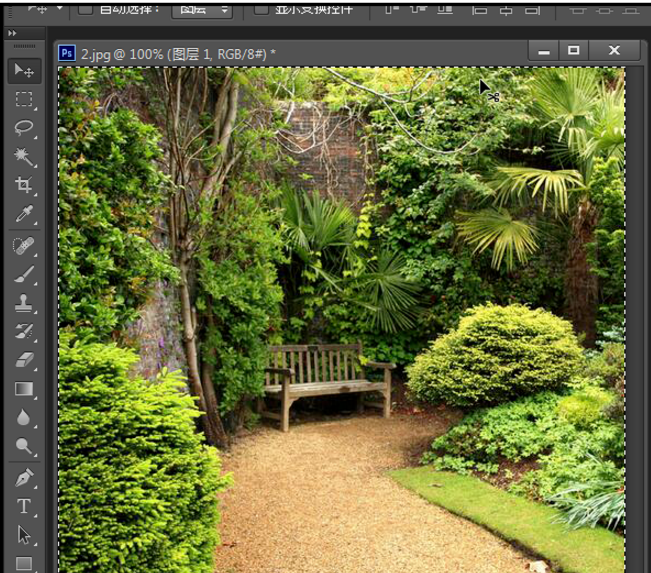
5、然后,点开“通道”面板,
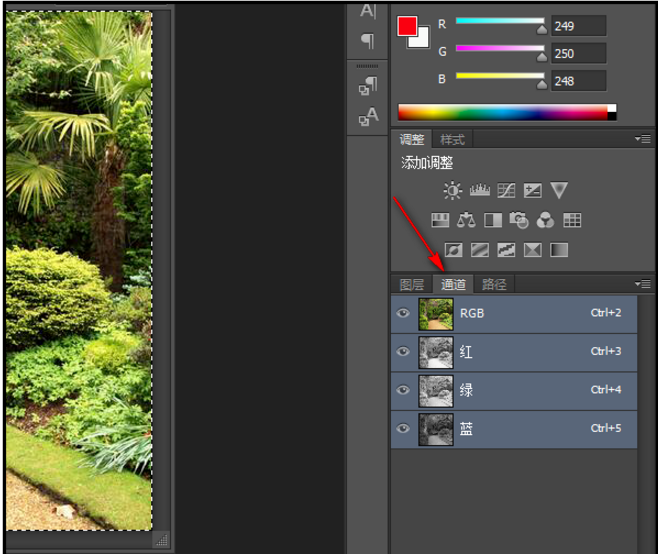
6、在下方,如下图中箭头所指的位置点下,创建新通道,得到Alpha通道;按键盘的CTRL加V 键,粘贴刚才在步骤5所复制的内容,效果如下图所示,
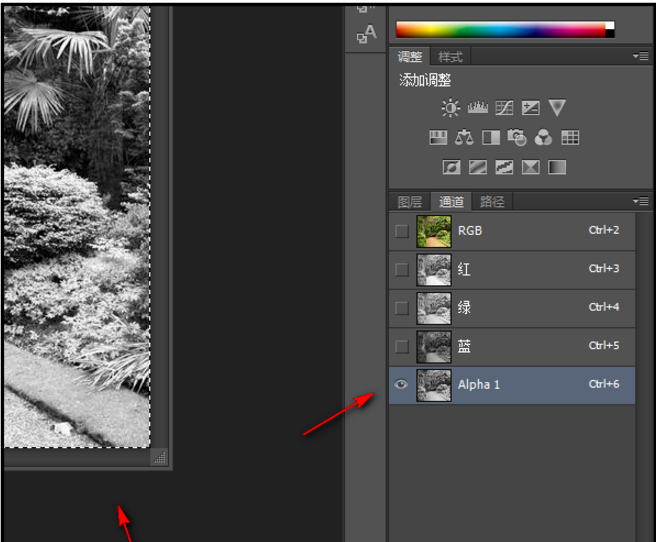
再按键盘的CTRL加 D 键,把选区取消,
7、保持在Alpha通道,在命令栏中顺序点滤镜——滤镜库,
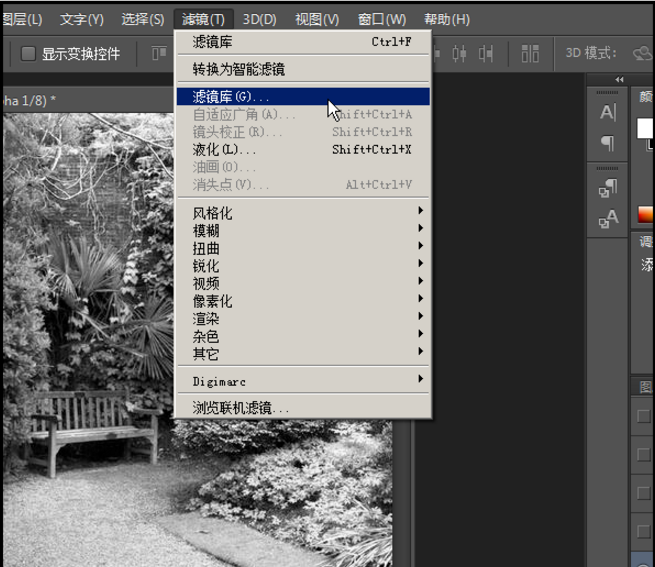
8、打开滤镜库,点选“胶片颗粒”,如下图所示设置参数,然后点确定,
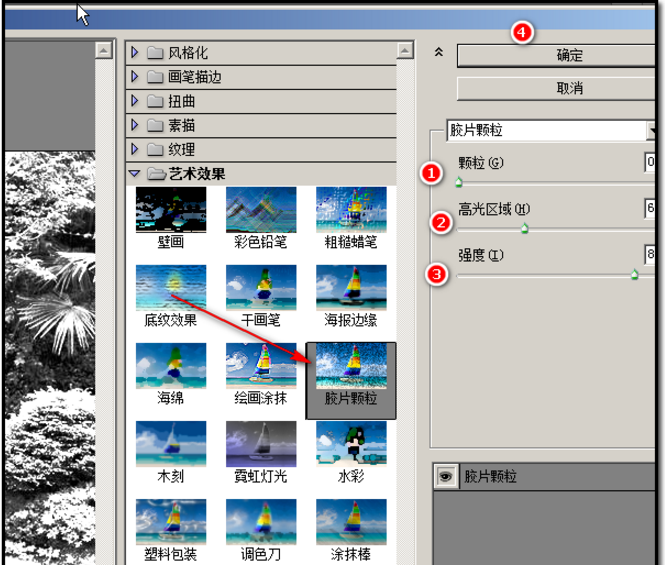
9、点确定后,在通道面板下方的“将通道作为选区载入”图标点击,
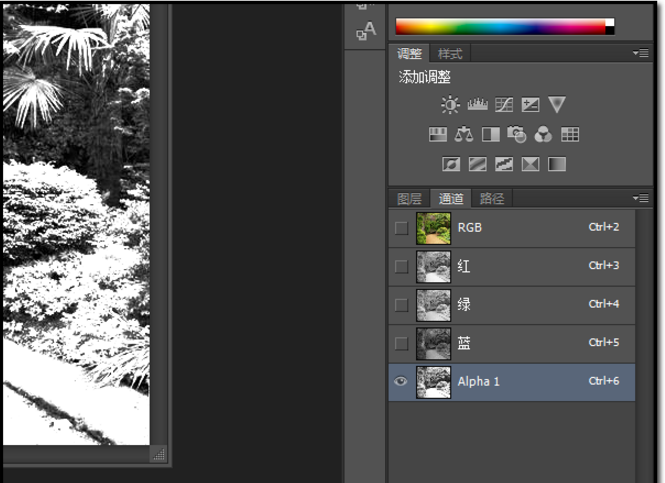
10、然后按键盘的CTRL加C 键,复制,

11、接着点下RGB,再点图层,
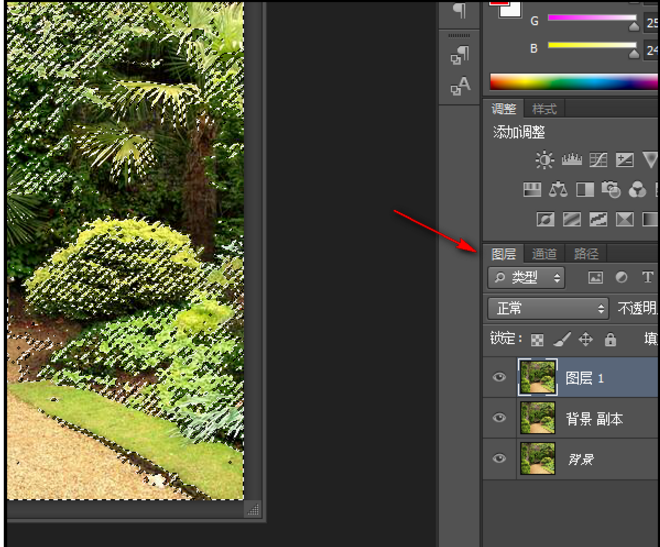
12、然后再按键盘的CTRL加 V 键,雪景效果就出来了。
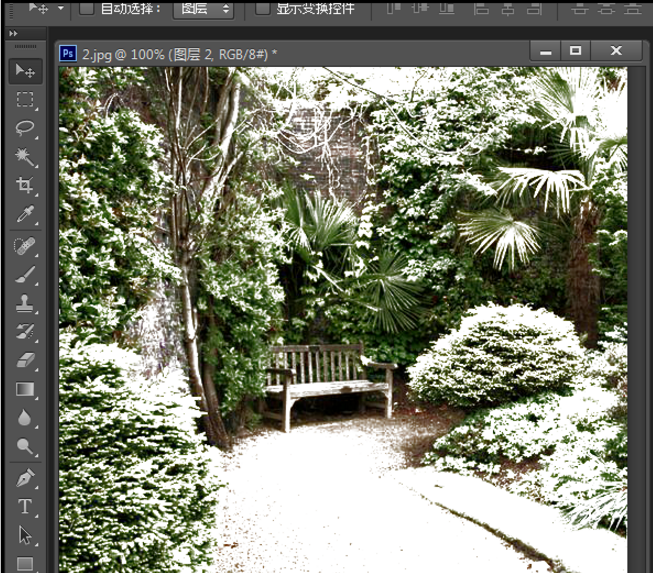
以上就是使用PS打造图片雪景效果的具体操作,希望可以帮助到大家。
 天极下载
天极下载









































































