AutoCAD不少人都在使用,但是一些新手对这款软件还不太了解,那么下面来看看通过AutoCAD制作钢丝绳的图文教程吧。

制作步骤如下:
步骤1、画一条曲线做钢丝绳的中心线(尺寸参考)
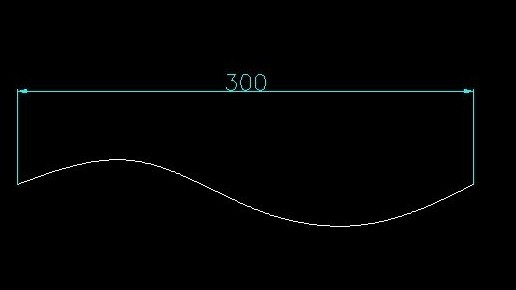
步骤2、画一圆做钢丝绳的外径(尺寸参考r=6)分7等份,切、切、切画一小圆,以r6的圆心到小圆圆心作一圆,剪切等份线,留下七星线。同样在小圆内分7等份画一小小圆,并剪切等份线留下小七星线。如图:需要的是白图层线,粉红图层线就不需要了。
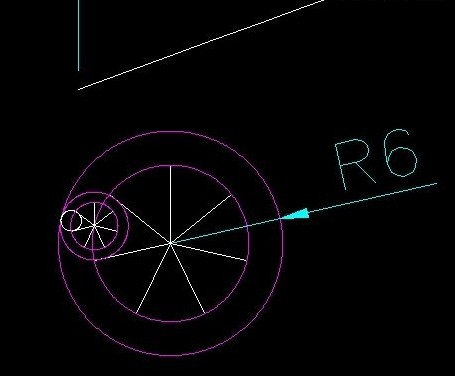
步骤3、sweep——选择大的七星线——t(扭曲)——1800——选择曲线。扫出七条扭带。如图:
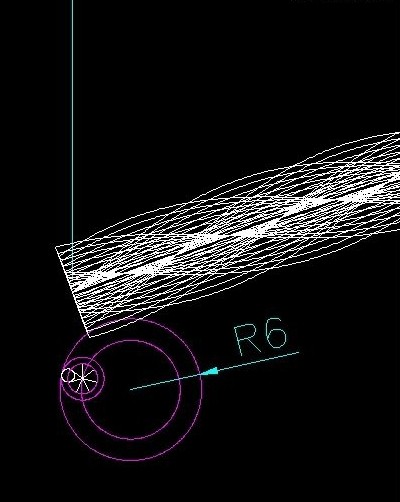
步骤4、命令: _explode(分解),分解七条扭带,然后删除八条(包括原来的一条)中心线和顶端的线。
步骤5、再复制六个小七星线。把粉红图层置为当前,删除其他辅助线。如图:
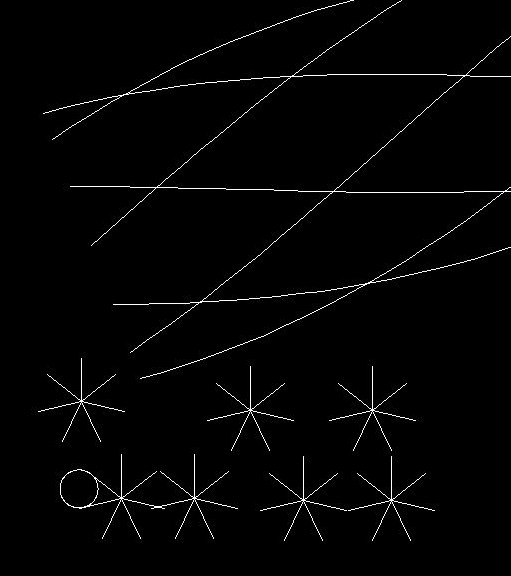
步骤6、sweep——选择小的七星线——t(扭曲)—— -3600(注意:是负的)——选择任一条曲线。扫出七条扭带。如图:
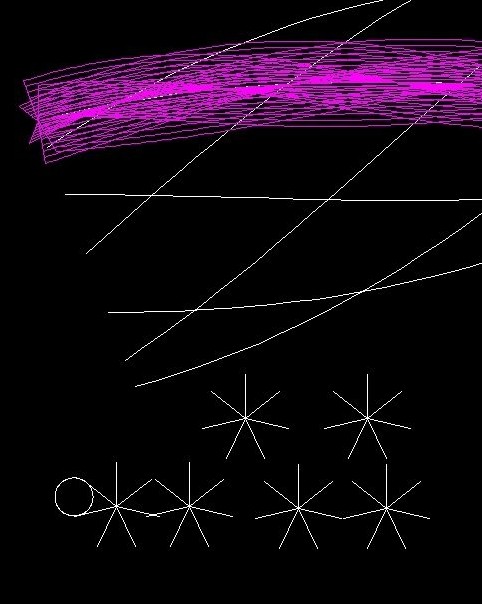
步骤7、同上全部扫掠完七个七星线。如图:
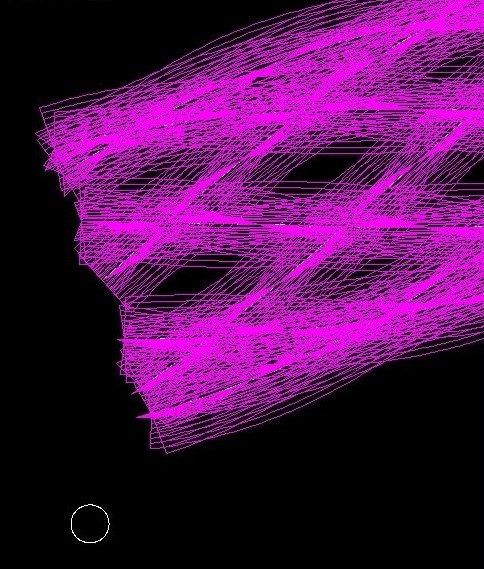
步骤8、全部分解。如图:
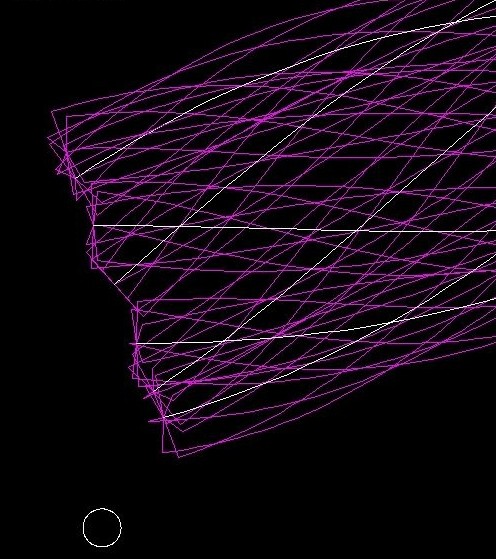
步骤9、删除与白线重合的所有线与顶端的线。
步骤10、把一个小小圆复制成七七四十九个。如图:
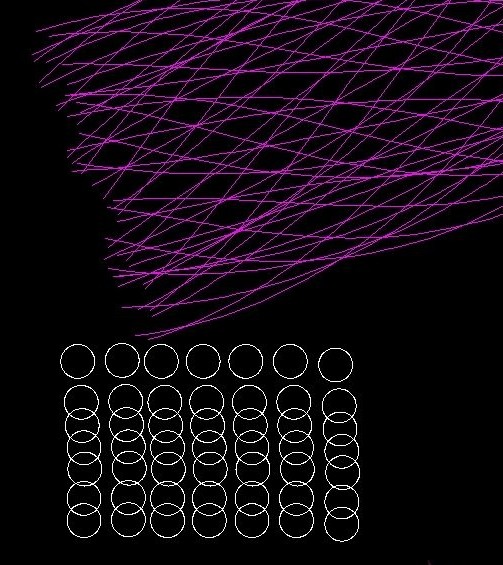
步骤11、回到原来白色图层置为当前.接下来就是逐个扫掠(这回不用扭曲)
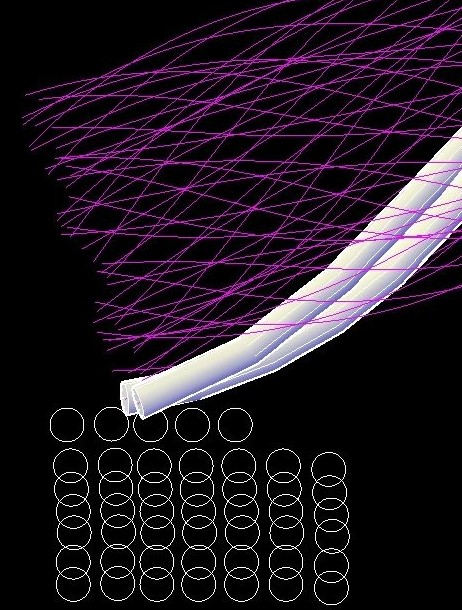
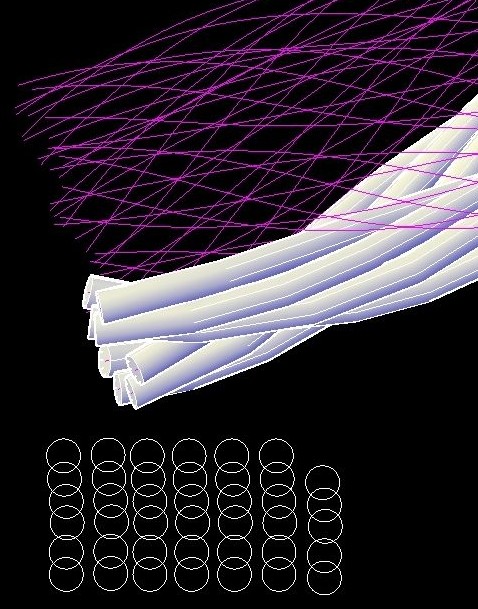
步骤12、完成



以上就是通过AutoCAD制作钢丝绳的图文教程,希望可以帮助到大家。
 天极下载
天极下载








































































