photoshop是一款不错的编辑图片软件,但是在photoshop中怎么使字体颜色呈现渐变效果?下文是在photoshop中使字体颜色呈现渐变效果的方法,相信可以帮助到你们。
用photoshop做出字体颜色渐变效果的方法
1、打开photoshop,按Ctrl+N新建一个图层,使用默认的设置就可以了。
在左侧工具栏里面选择文字工具,在背景图层上面使用文字工具输入文字“我和我的祖国”;
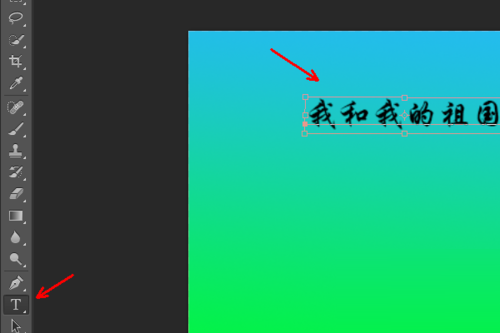
2、在右下角的图层面板右击文字图层,选择“栅格化图层”;
这一步千万不要省去,图层的缩略图会变成一般图层的样式,注意观察;
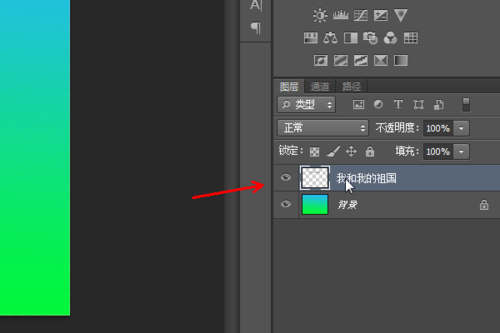
3、在栅格化后的图层上右击选择“混合选项”,在弹出的窗口里面勾选“渐变叠加”,点击右侧上方的渐变选项;
在弹出的渐变编辑器里面选择橘黄和黄色的渐变,稍稍修改一下;
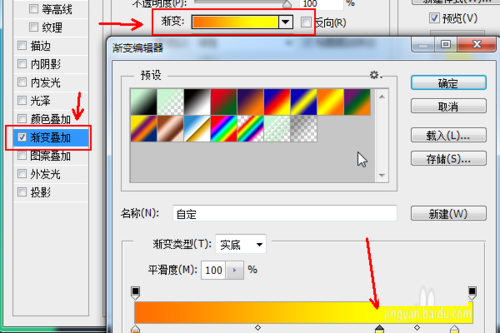
4、点击确定,可以看到文字已经发生了变化,出现橘黄到黄色的渐变,但这并不意味这渐变色彩做完了。
在渐变编辑器里面调整渐变的角度,边调整边预览效果。
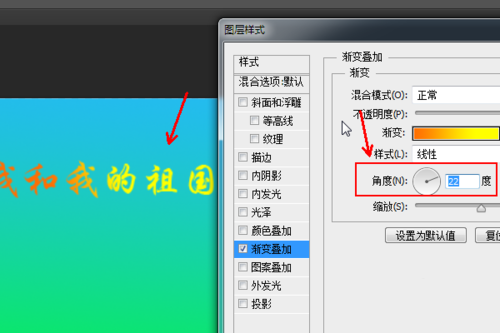
上面的方法还是比较省事的,下面小编再给大家介绍另外一种方法
栅格化图层以后,按Ctrl键点击文字所在的图层,文字被虚线选中;选择渐变工具,还是选择橘黄和黄色的渐变,修改如图所示:
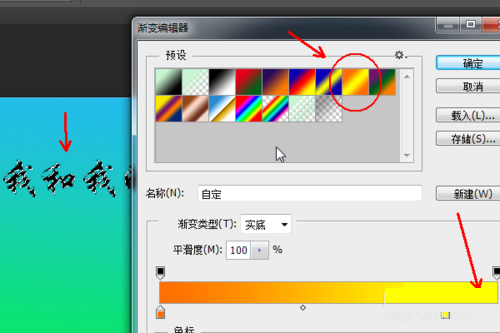
点击确定,然后使用鼠标在文字上面拖出渐变的色彩,可以多试一试几个不同的角度和距离,就像我们在渐变编辑器里面调整角度一样,不过这个变化更丰富。
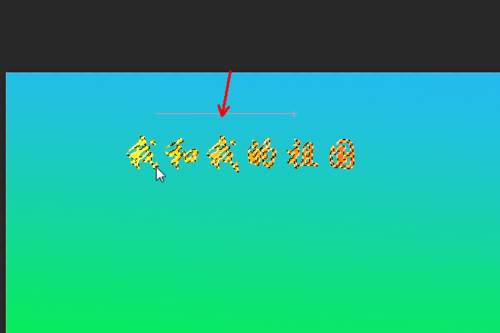
以上就是在photoshop中使字体颜色呈现渐变效果的具体方法了,大家都学会了吗?
 天极下载
天极下载












































































