PPT相信已经是大家耳熟能详的办公软件了,以下内容是PPT截图功能的具体使用方法介绍,一起来学习吧!
PPT截图功能怎么用?
1、将需要编辑的PPT打开,点击页面左上角的“插入”
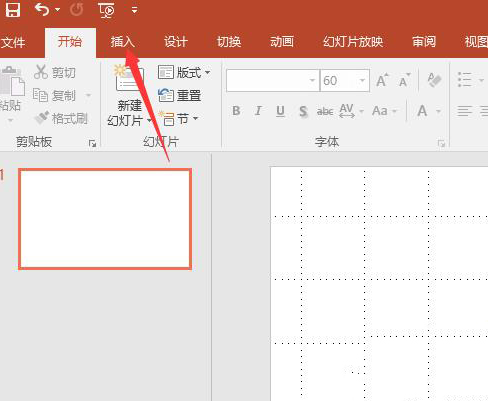
2、这时候就可以看到截图功能了,点击“屏幕截图”
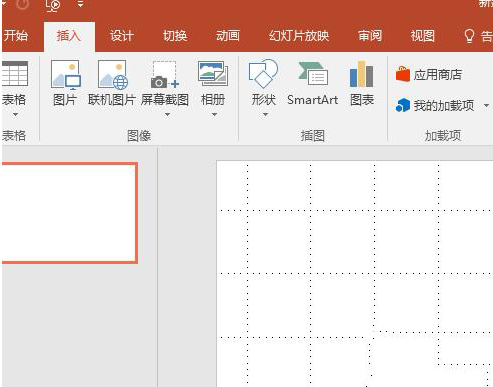
3、稍等一下,PPT会捕捉下一个文件,也就是说你得先打开要截图的文件,然后PPT开始捕捉时会出现白色的样子,如图
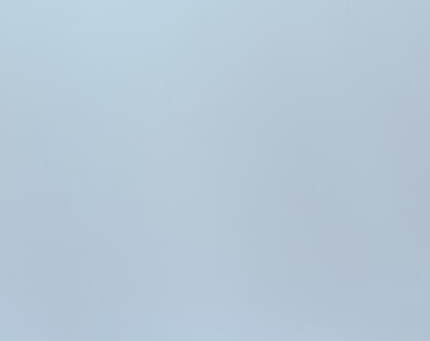
4、接着选取一块想要截图的区域,如图所示,选中的就会显示原来的颜色。
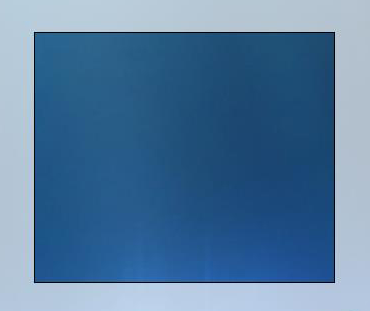
5、等选中完后,PPT就会自动存在在刚才打开的PPT的空白文档里了,你可以看看自己的截图了。
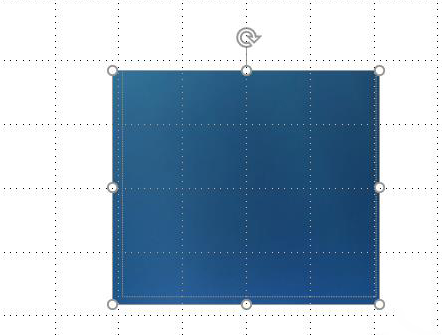
以上就是PPT截图功能的具体使用方法了,希望可以帮助到大家!
 天极下载
天极下载









































































