Word被广泛应用,那么在Word中怎么一次保存多张图片呢?下面就是小编带来的在Word中一次保存多张图片的图文教程,很简单哦,看完之后你也来试试吧!
1、打开想要保存图片的word文档,然后点击左上角的“文件”菜单。
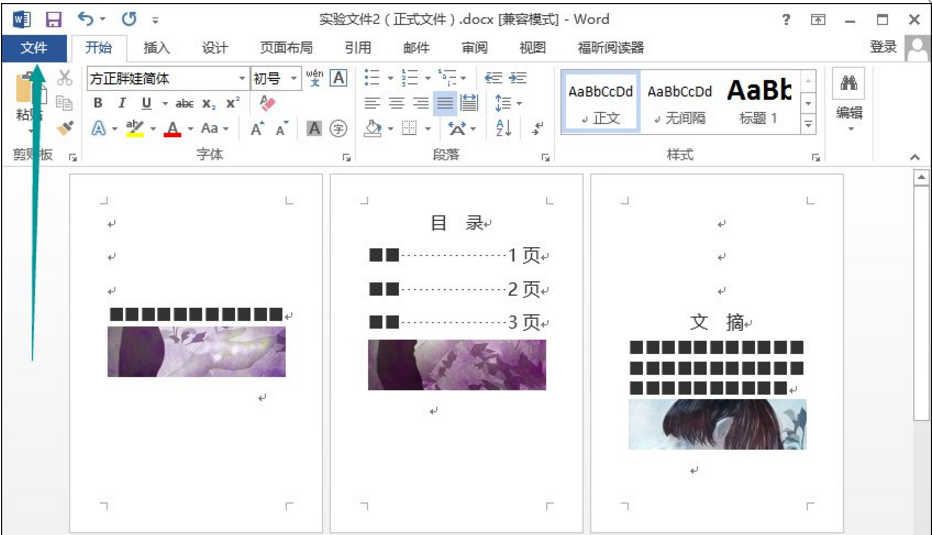
2、点击“文件”菜单项之后在弹出的下拉菜单中选择“另存为”。
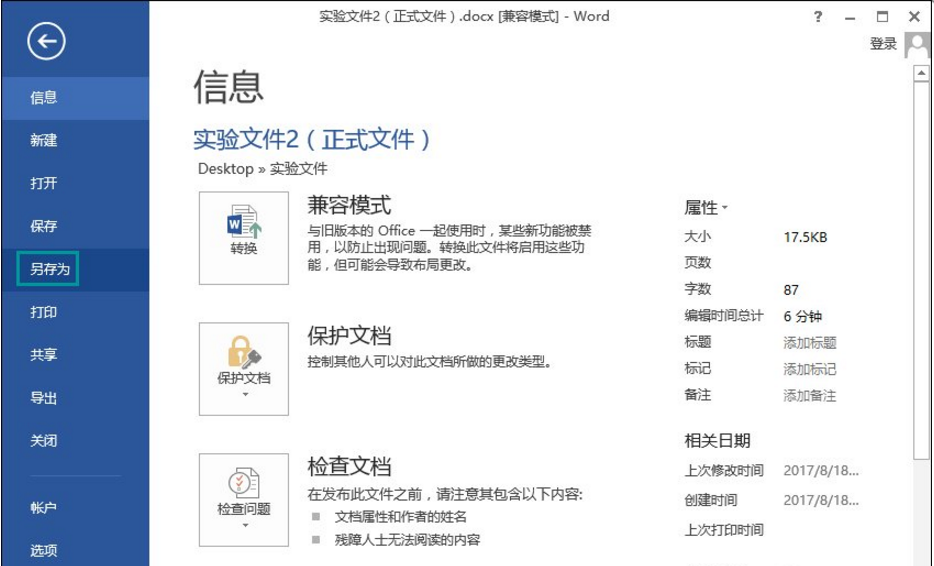
3、在弹出的“另存为”窗口中新建一个文件夹并重命名为图片,然后双击进入,然后在下面的保存类型的下拉菜单中选择“网页”,注意,这一步非常重要!然后点击“保存”。
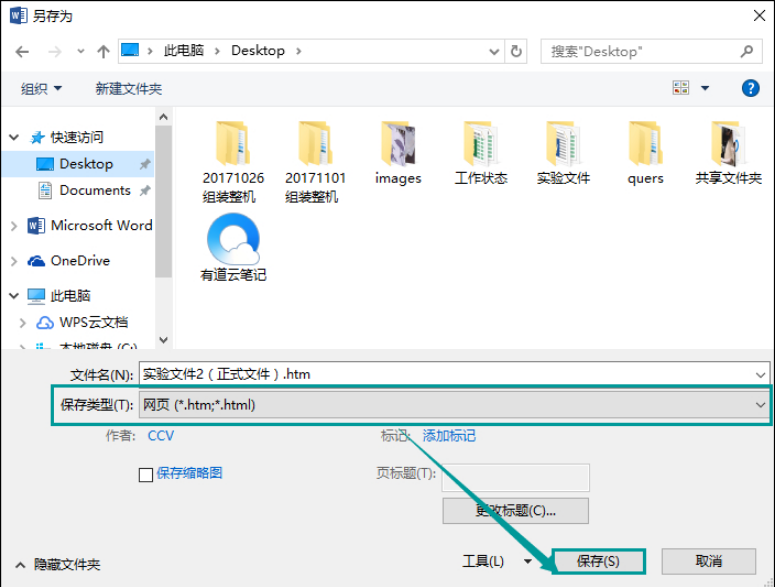
4、在弹出的警示框中选择“继续”,如果不弹出这个框,则不用管这一步。
5、保存完成之后我们进入保存时新建的文件夹,会看到一个名称为XXX.files的文件夹(其中XXX为我们要保存的Word文档名),双击进入这个文件夹。
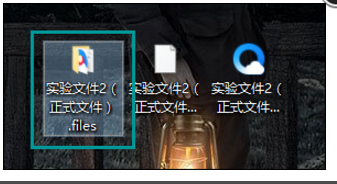
6、然后就可以看到自己想要的图片都在这里了,保存目录下会出现一双双相同的图片,通常是前面那张,不确定可以选定某图片,查看属性信息,选择像素较大的那张图片。

以上就是在Word中一次保存多张图片的图文教程了,大家都学会了吗?
 天极下载
天极下载

































































 微信电脑版
微信电脑版
 腾讯电脑管家
腾讯电脑管家
 火绒安全软件
火绒安全软件
 向日葵远程控制软件
向日葵远程控制软件
 魔兽大脚插件(bigfoot)
魔兽大脚插件(bigfoot)
 自然人电子税务局(扣缴端)
自然人电子税务局(扣缴端)
 桌面百度
桌面百度
 CF活动助手
CF活动助手
