大家知道在Photoshop中怎么使一个文字显示多种色彩吗?下面是在Photoshop中使一个文字显示多种色彩的图文教程,希望会对你有所帮助。
1、现在我们需要把“王”字设置成两种颜色,上半部分是红色,下部分是黑色。我们先启动PS软件,进入主界面,并新建文件。
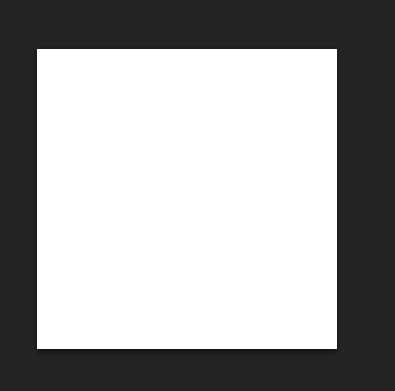
2、在左侧的工具栏中点文字工具,并在画布中输入“王”字,如下图所示。

3、然后我们还要把文字栅格化,将鼠标放在图层面板中的文字图层,右击,
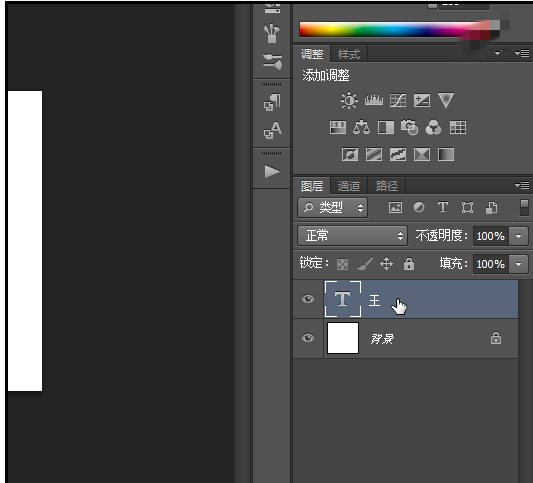
4、弹出的菜单中点“栅格化文字”,然后画布中的文字即被栅格化了。
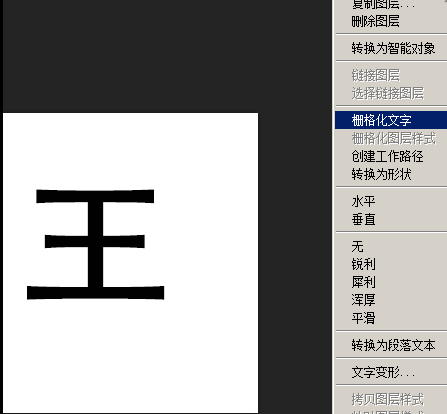
5、鼠标放在文字图层的缩略图这个位置,左手按住键盘的CTRL键,鼠标左键点下,画布中的“王”即被选中。
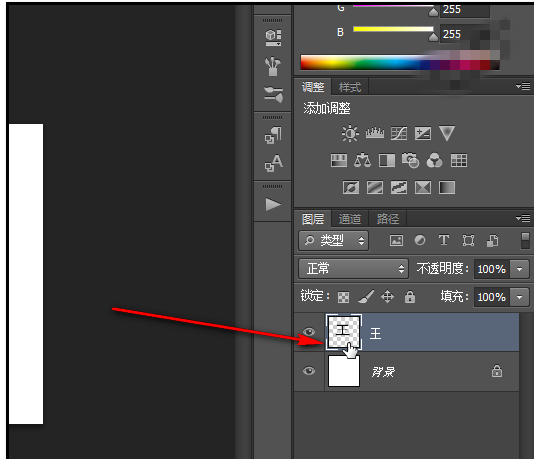
6、然后用鼠标点下左侧的工具栏,选中渐变工具。接在上方的属性栏中点击如下图箭头所指的位置,打开渐变编辑器。

7、然后,如下图红框内的渐变设置,再点确定。

8、回到画布这里,鼠标在属性栏点选”线性渐变“;然后,“王“字笔划第二横往上一点这里点住鼠标往下拉。
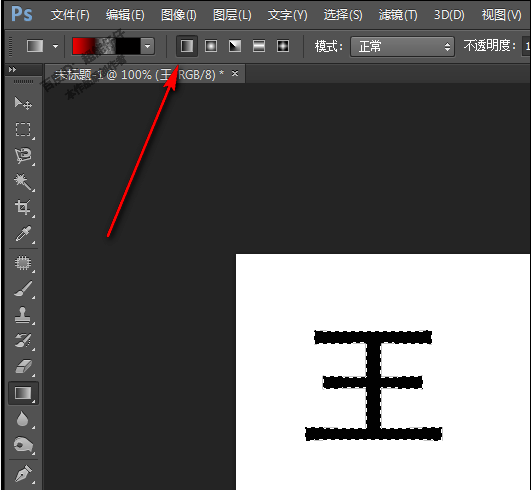
9、拉到第三横线的底部,放开鼠标。得出如下图的效果,”王“字上半部分是红色,下半部分是黑色。
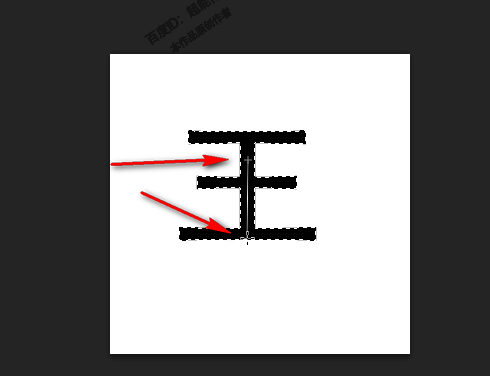
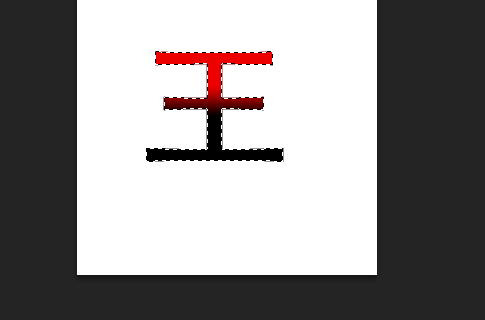
10、按下CTRL+D键,取消文字的选择,文字最终的效果如下图。

以上就是在Photoshop中使一个文字显示多种色彩的图文教程了,大家都学会了吗?
 天极下载
天极下载





































































