Photoshop相信你们已经非常熟悉了,小编今天给大家带来了在PS中使用通道抠梅花的图文解析,一起来学习一下吧,希望能够帮助到大家。
PS如何使用通道抠梅花?
1、打开Photoshop软件,再打开图片,复制一下背景图层;
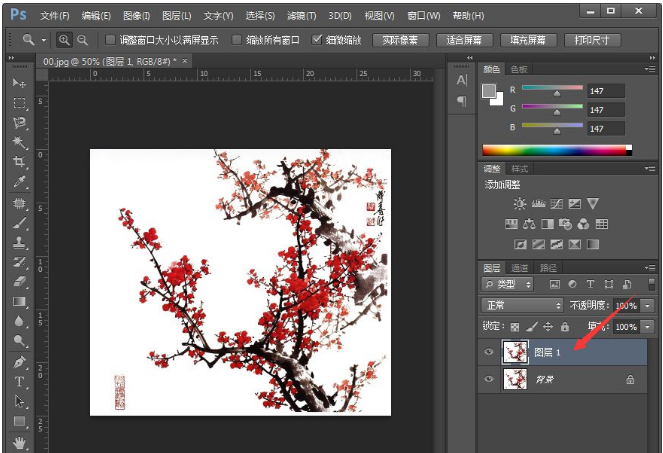
2、选中复制的图层,点击通道,在RGB模式下观察三个通道,分别是红绿蓝,找一个黑白对比度大的;


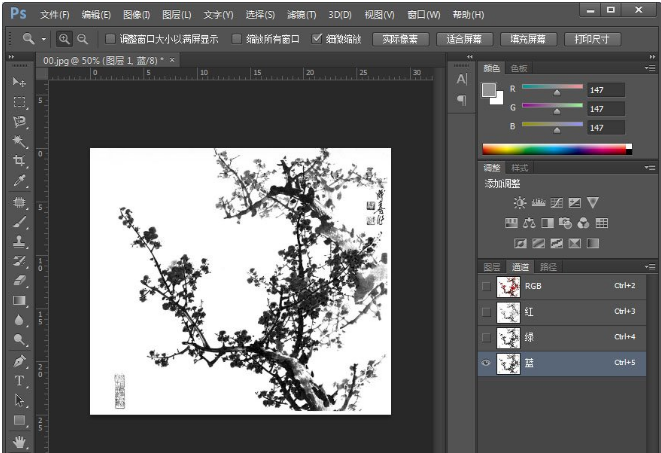
3、经过观察发现,绿和蓝都行,这里我们选择绿通道,复制一下绿通道;

4、选中复制的绿副本通道,按下Ctrl + L ,我们调一下色阶,数值可参考小编的,目标就是把要抠的区域变成黑的;
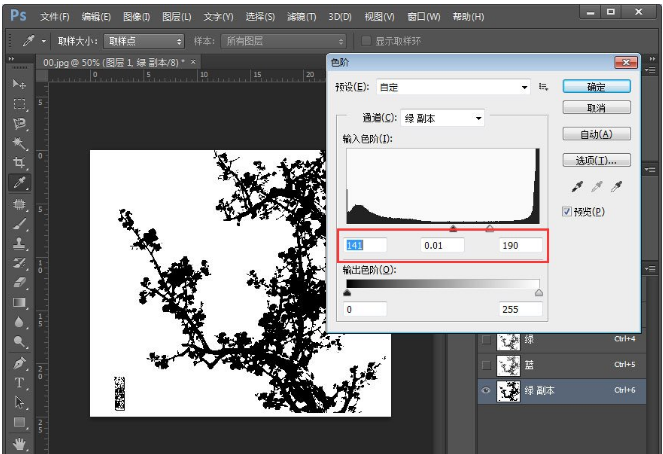
5、接下来,我们把复制的通道作为选区,按住Ctrl + 左键点击“绿 拷贝”通道,然后回到图层面板,,然后Ctrl + Shift + I 反选一下,最后Ctrl + J 复制一下图层,图片就抠好了。

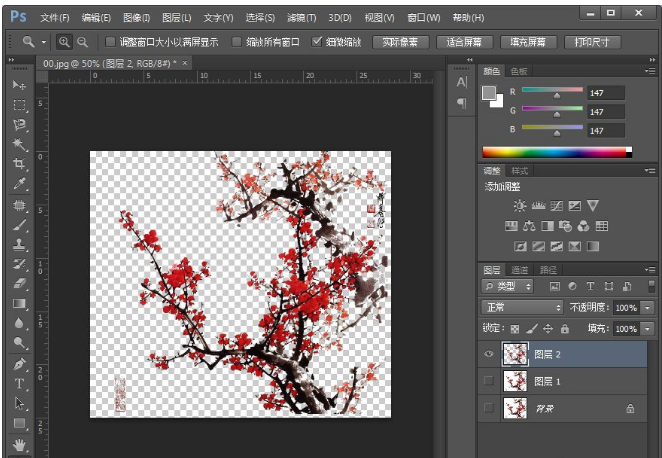
6、添加个背景色,看看效果。
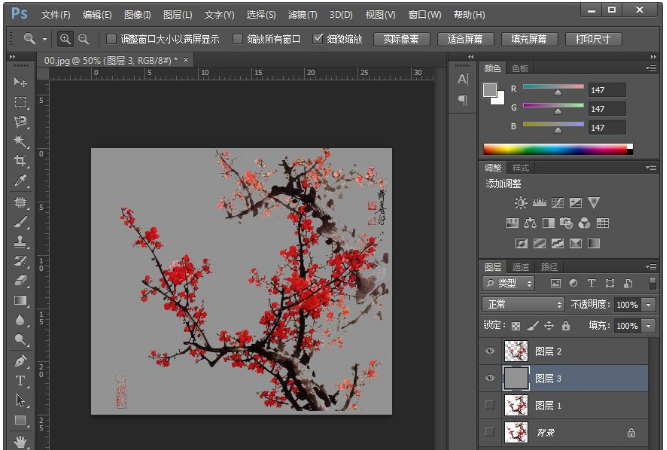

以上就是在PS中使用通道抠梅花的图文解析了,大家都学会了吗?
 天极下载
天极下载







































































