你是否知道使用VISIO怎样绘制流程图?今天小编就讲解一下使用VISIO绘制流程图的具体操作哦,下面我们就一起去学习学习吧。

VISIO
用VISIO绘制流程图的文字步骤:
打开软件——新建流程图——绘制流程节点、流程线及方向——添加文字。
用VISIO绘制流程图的图文步骤:
1、打开软件
点击“开始”,“所有程序”,选择“OFFICE”中的“OFFICEVISIO”并打开;
2、新建流程图
点击“文件”,“新建”,“流程图”,选择“基本流程图”,如首图;
3、绘制流程节点
把绘制流程图所需“形状”,拖拽到绘图区;
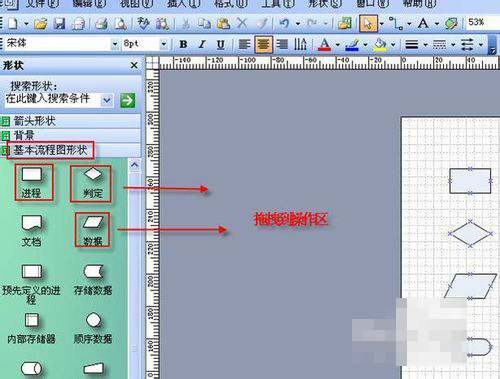
VISIO
4、绘制流程线
选择“连接线工具”进行连线绘制;
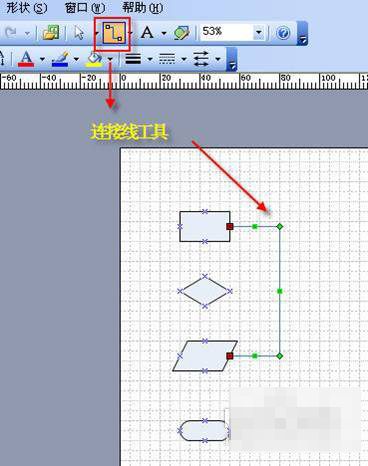
VISIO
5、标识流程方向
选择箭头方向,绘制流程方向箭头;
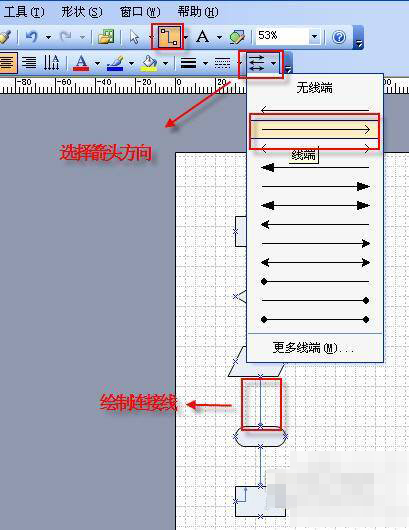
VISIO
6、添加文字
在流程节点及方向等需要说明的位置添加文字,形成完整的流程图。
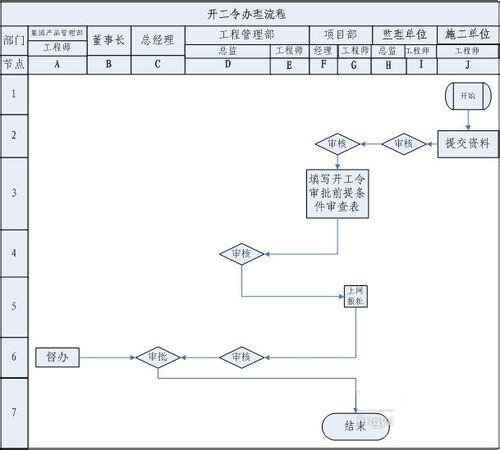
VISIO
以上就是使用VISIO绘制流程图的具体操作,希望可以帮助到大家。
 天极下载
天极下载










































































