怎么在App Store中隐藏更新?下文讲的就是在App Store中隐藏更新的具体方法,相信可以帮助到你们的。
Mac App Store更新隐藏方法介绍:
一、隐藏与显示“更新”项目
在“更新”中,仅能隐藏系统及内置应用如 iTunes 等项目,而第三方应用以及下载的苹果开发的应用如 Xcode 等并不能隐藏。另外,如果当前系统更新包含多个项目,比如此次有 iTunes 及系统更新,需要逐条隐藏,并不能统一隐藏所有项目。点击右边的“更多”。
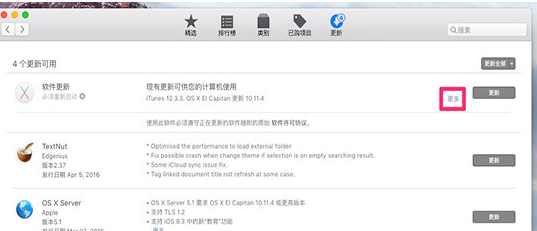
然后就会显示更新的所有项目及其更新信息,右键点击项目即会出现“隐藏更新”,点击即可。
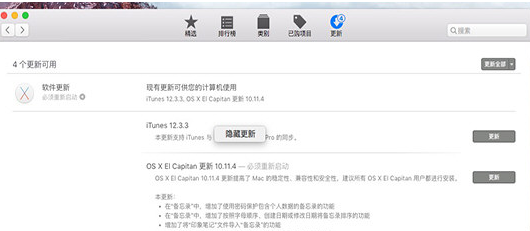
将此次更新中的 iTunes 及系统更新均隐藏后,可以看到之前的4条记录只剩下3条了。
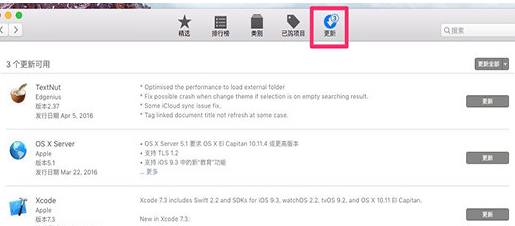
要显示“更新”中的项目,非常简单,点击菜单栏-商店-显示所有软件更新,等待一会儿,即可恢复了。当然,这个“一会儿”要由你的设备及网络情况决定。
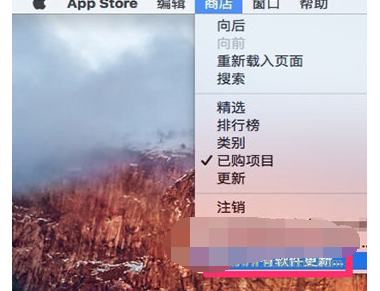
二、隐藏与显示“已购”项目
已购中的所有项目均可被隐藏。右键点击项目,会出现“隐藏已购项目”,点击即会隐藏。
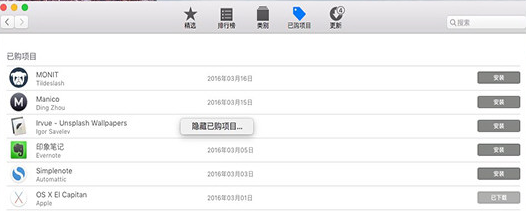
又到了考验设备及网络的时间了,点击上方的“精选”,进入 App Store 首页,然后点击右边的“帐户”。
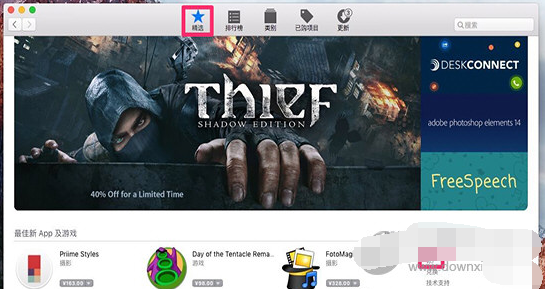
然后输密码。
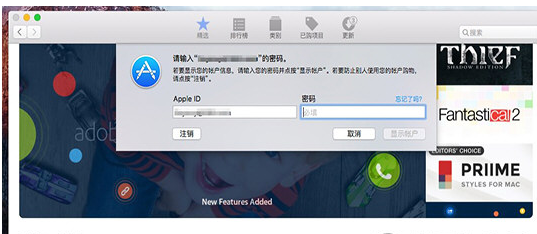
成功输对密码后,进入帐户管理页面,可以看到下方有一个“隐藏项目”,点击右边的“管理”。
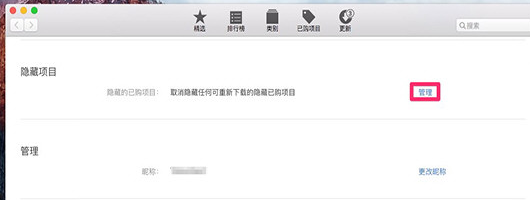
在这里,可以看到所有隐藏的项目,点击右边的“解除隐藏”。
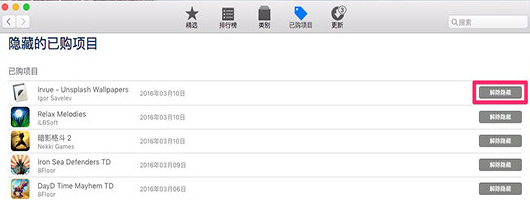
点击之后该应用会变成灰色。
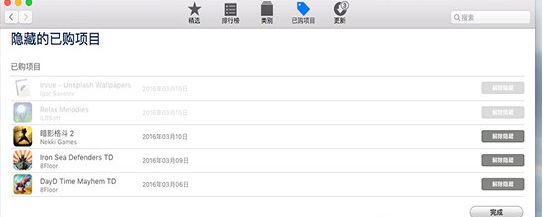
此时进入“已购项目”页面,可以看到之前隐藏的项目已经恢复了。
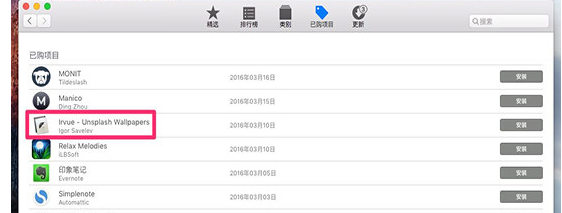
以上就是怎么在App Store中隐藏更新的全部内容了,大家都学会了吗?
 天极下载
天极下载






































































