wps2016如何插入和裁剪图片呢?下面就跟随小编一起来学习wps2016插入和裁剪图片教程,熟悉一下它的操作流程吧。
一、插入图片
1、准备要插入wps中的图片,并记住图片的保存位置。
2、打开wps,建立一个空白文档。具体操作:双击桌面wps的图标,打开wps,然后,关闭“我的wps”,然后在新出现的页面中点击“新建空白文档”。
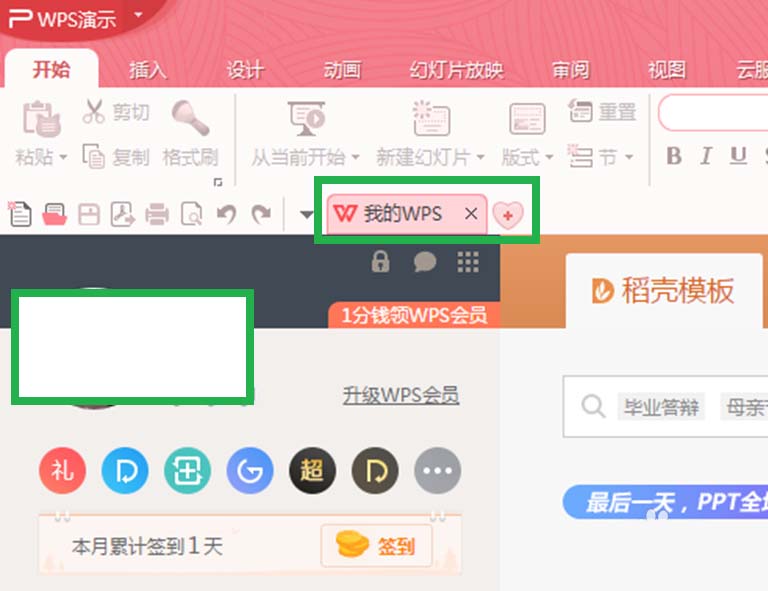
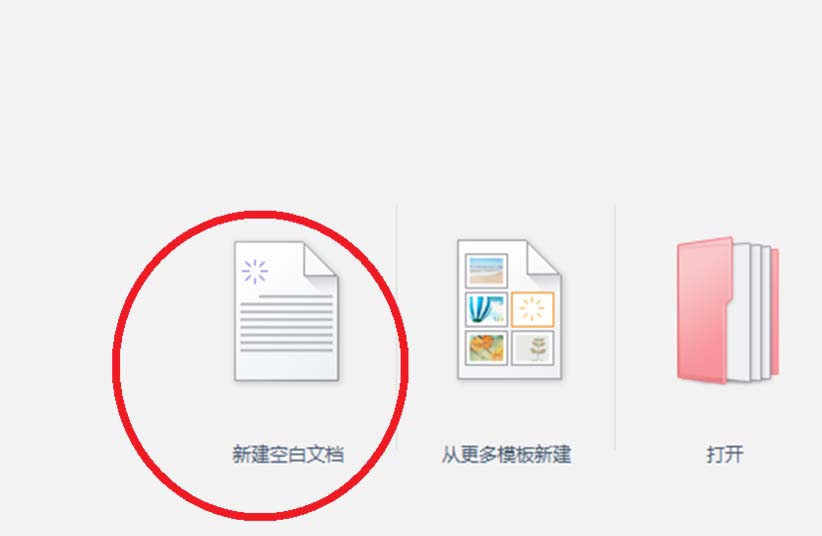
3、点击演示文稿上方工具栏中的插入,在下拉框里选择图片。
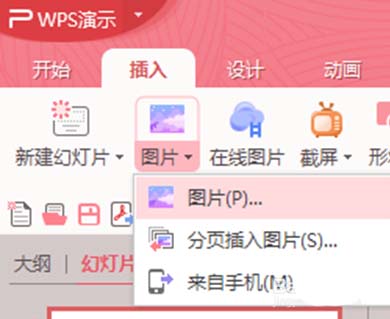
4、在插入图片的选项卡中,按照图片的保存路径,找到并选中图片,最后点击“打开”。
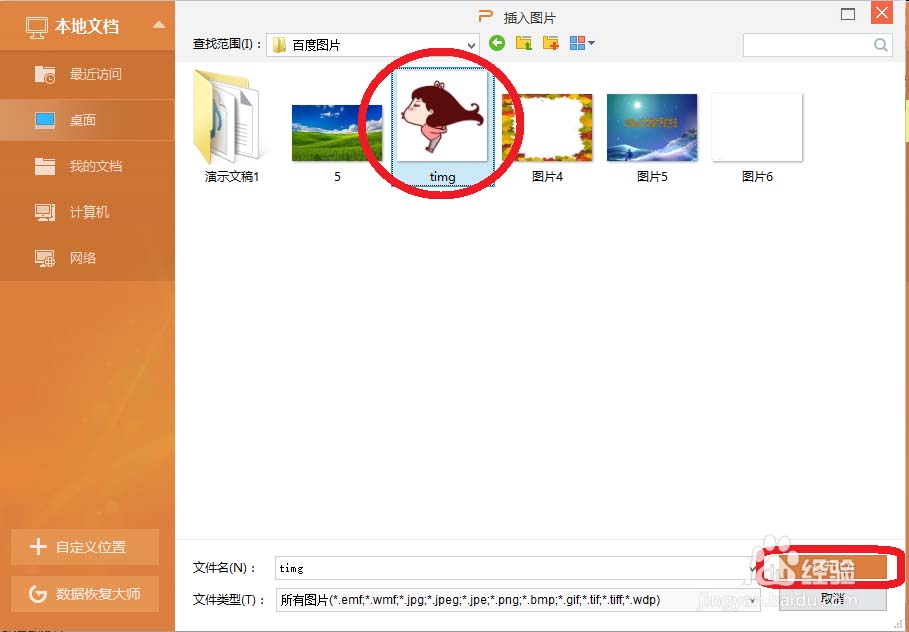
二、裁剪图片方法1
1、选中图片,图片的右侧出现上下排列的四种工具,排在第二个的就是图片的裁剪工具。
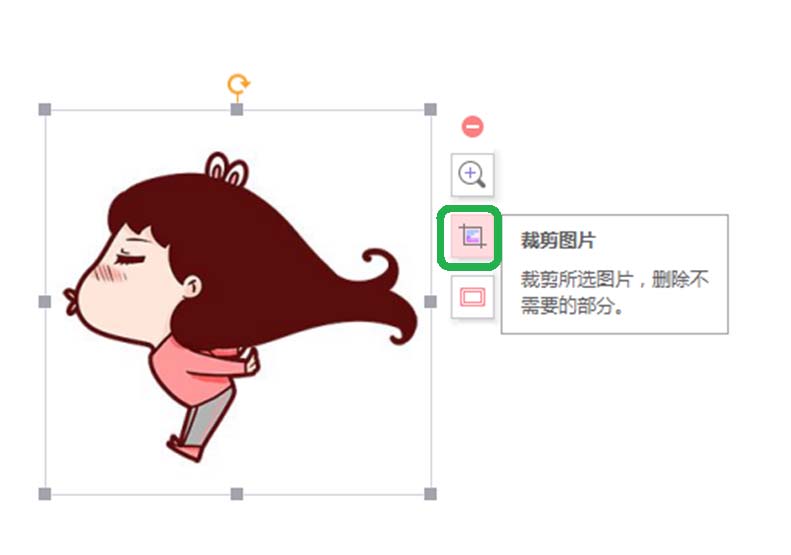
2、点击“裁剪图片”,图片四周就会出现8个裁剪符号。
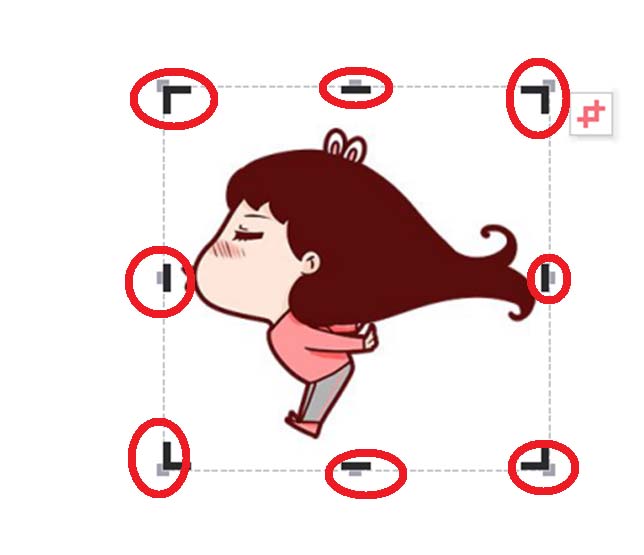
3、选中任何一个裁剪符号,按住鼠标左键,向内或者向外拖动裁剪符号,直到满意的地方为止。裁剪结束,在图片以外的位置点击鼠标即可。

三、裁剪图片的方法2
1、也可以利用系统工具——“裁剪模板”,来裁剪图片。
2、选中图片,点击右侧的裁剪图片工具,然后,再点击图片右上角出现的裁剪符号,展开裁剪模板。
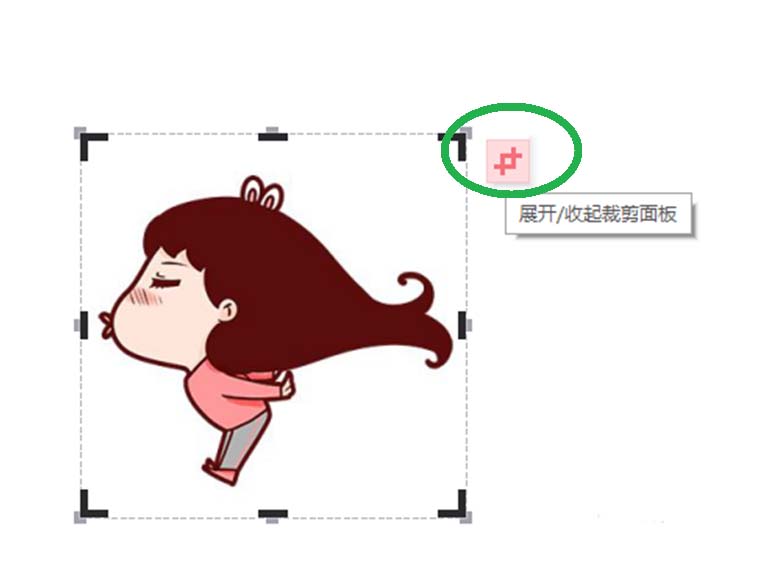
3、在裁剪模板里选择“按形状裁剪”,在基本形状里点击圆形,可以看到圆形剪裁图片生成。选择结束,在图片以外的位置点击鼠标,结束裁剪。
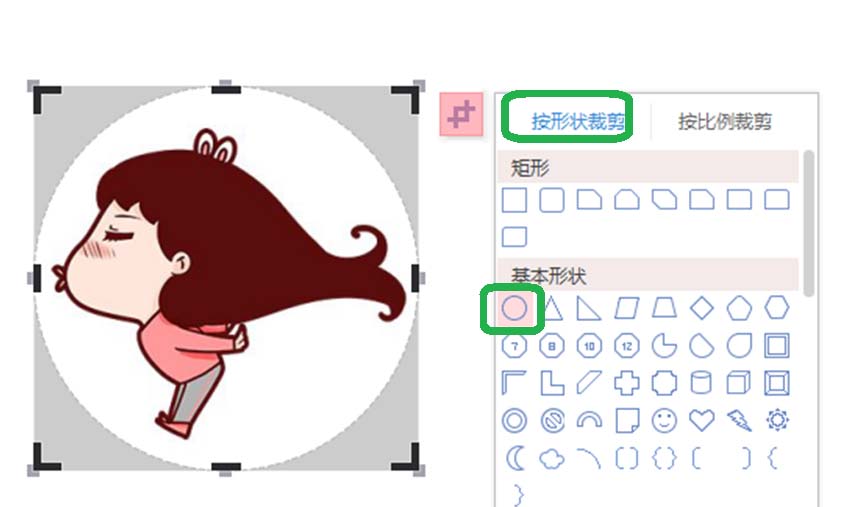
以上就是wps2016插入和裁剪图片教程,希望对大家有所帮助。
 天极下载
天极下载








































































