大家应该在Word文档中还有很多不熟悉的地方,今天小编给大家讲的是在Word文档中进行图文混排的方法,相信大家通过学习,在以后的操作中一定会得心应手。
①启动Word,随便打开一份文档,Ctrl+A键全选,单击菜单栏--插入--表格--文本转换为表格。
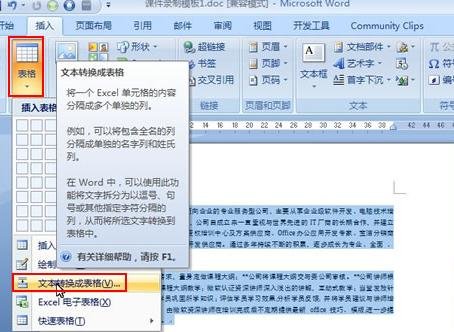
②转换为表格之后,单击布局选项卡,在左侧插入。
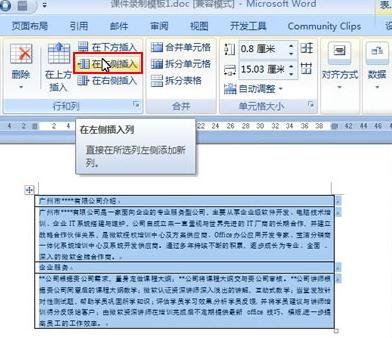
③可以看到此时表格左侧多了一列,我们用来插入图片,单击插入-图片--来自文件,从本地打开图片。
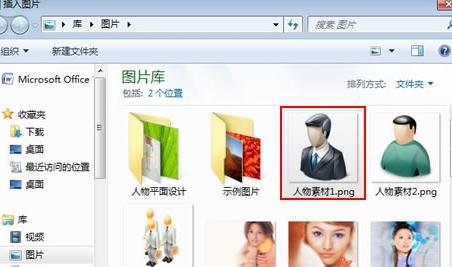
④调整图片大小以及位置,对齐方式选为水平居中。

⑤重复上述步骤,在下面那个格子中插入图片。
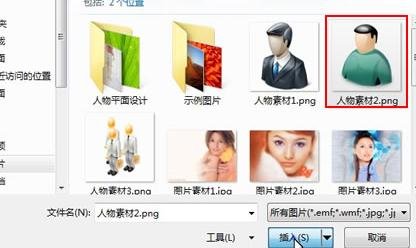
⑥也是同样的调整图片大小以及位置,水平居中放置。

⑦Ctrl+A键,全选,点击设计选项卡中的边框按钮,选择无框线。

⑧依然在设计选项卡中,选择一种画笔颜色。
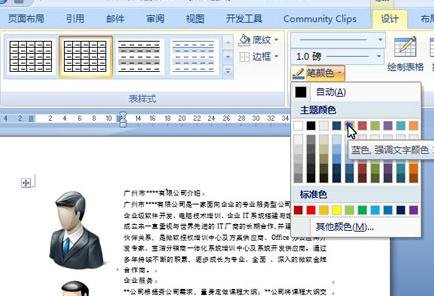
⑨使用画笔进行修饰,改变文字标题颜色,最后效果如下所示。

以上就是怎么在Word文档中进行图文混排的全部内容了,大家都学会了吗?
 天极下载
天极下载










































































