怎么在ppt2016中调整图片亮度?下文讲的就是在ppt2016中调整图片亮度的教程,希望感兴趣的朋友都来共同学习哦。
ppt2016调整图片亮度的方法
打开PowerPoint,单击【空白演示文稿】按钮,即可新建一个空白的演示文稿。
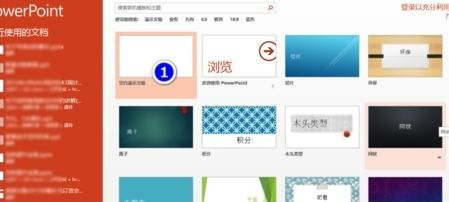
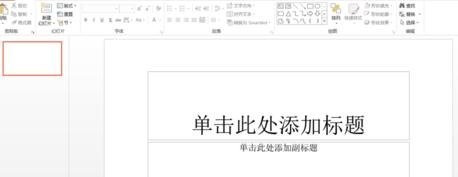
ppt调整图片亮度的步骤图1
切换到“插入”界面
单击菜单栏【插入】按钮,即可切换到插入界面。
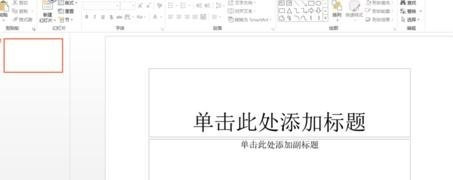
ppt调整图片亮度的步骤图2
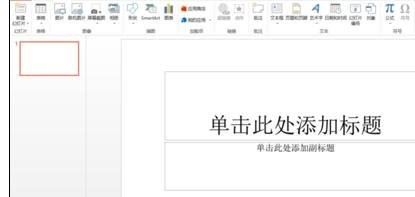
ppt调整图片亮度的步骤图3
插入图片,单击“插入界面”子菜单栏【图片】按钮,找到需要抠图的图片,单击【插入】按钮。
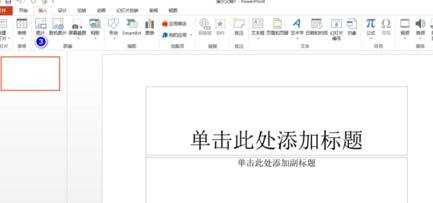
ppt调整图片亮度的步骤图4
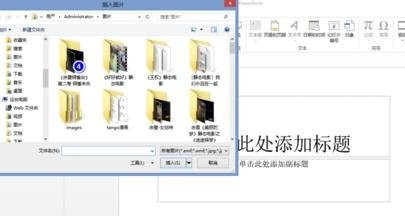
ppt调整图片亮度的步骤图5
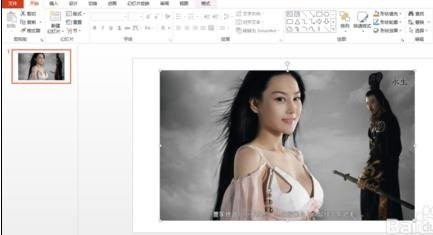
ppt调整图片亮度的步骤图6
切换至“图片工具”格式界面,鼠标“左键”单击图片后,ppt窗口顶部菜单栏会出现一个【“图片工具”格式】按钮,单击即可切换至“图片工具”格式界面
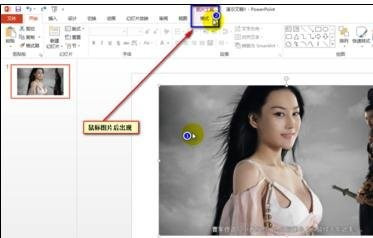
ppt调整图片亮度的步骤图7
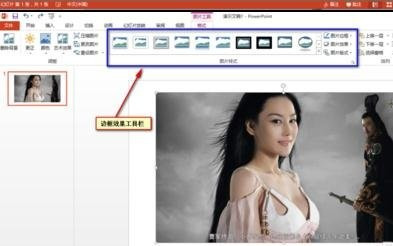
ppt调整图片亮度的步骤图8
利用【更正】按钮调整亮度等,依次单击“1/2”可以调整照片的亮度/对比度,鼠标放置在预览效果上即可显示效果,单击后确定。锐化/柔化调整同上。更精细的调整单击“3”弹出“图片更正选项”窗口进行微调。
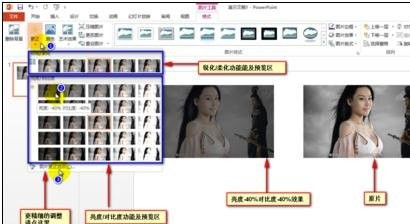
ppt调整图片亮度的步骤图9
利用【颜色】按钮调整饱和度,依次单击“1/2”可以重新着色,鼠标放置在预览效果上即可显示效果,单击后确定。饱和度、色调调整同上。
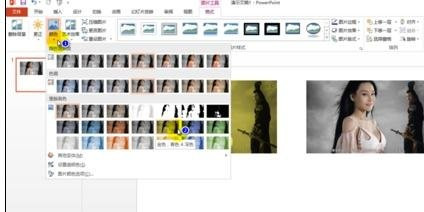
ppt调整图片亮度的步骤图10
设置“艺术效果”依次单击“1/2”可设置“虚化”效果,鼠标放置在预览效果上即可显示效果,单击后确定。效果有很多种,如”铅笔灰度“等,可多做尝试。
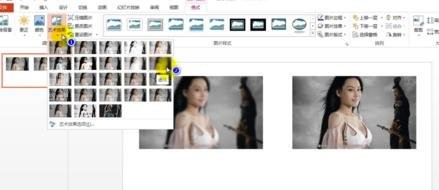
ppt调整图片亮度的步骤图11
以上就是怎么在ppt2016中调整图片亮度的全部内容了,大家都学会了吗?
 天极下载
天极下载






































































