怎么在Excel图表中选择与设置坐标轴坐标轴?今天小编就给你们讲下在Excel图表中选择与设置坐标轴坐标轴的方法,相信大家通过学习,在以后的操作中一定会得心应手。
Excel中图表中坐标轴的选择与设置的步骤如下:
可以通过单击左侧或者下面红框区域位置选中坐标轴。
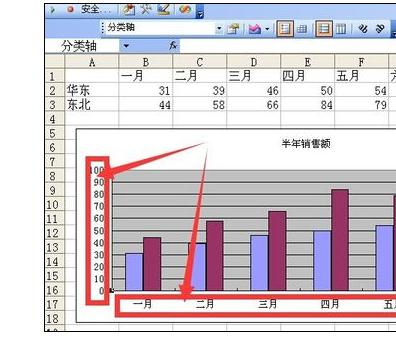
也可以通过图表工具栏下拉三角菜单中选择分类轴或者数值轴。
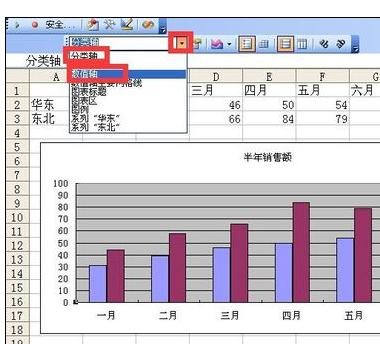
可以通过双击这两个位置调出坐标轴格式对话框。
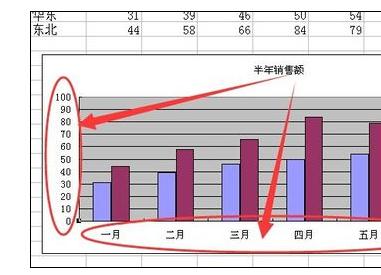
可以通过点击图案选项卡 设置坐标轴的样式和刻度线 刻度线标签及显示位置。
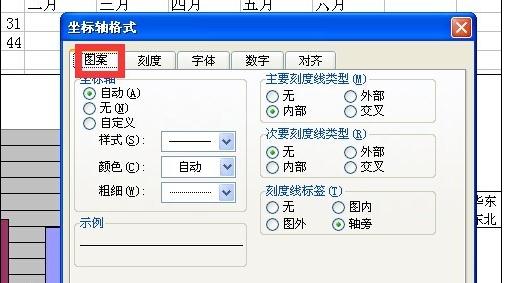
通过字体选项卡可以设置刻度线标签的字体样式。
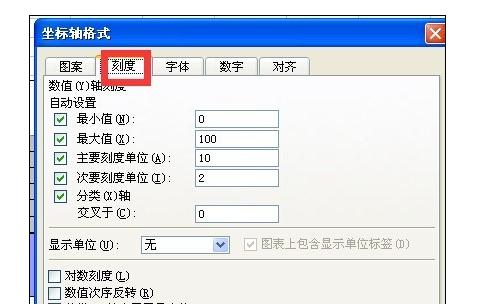
可以通过数字选项卡设置刻度线标签的数字格式。

可以通过对齐选项卡设置刻度线标签的文字方向。
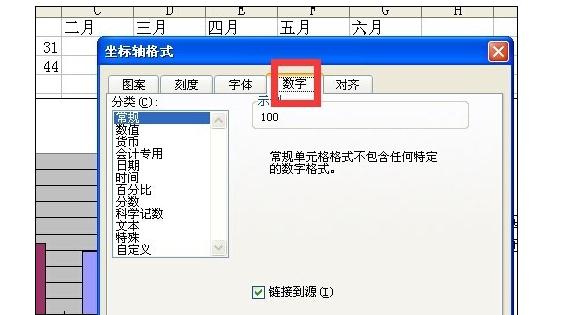
可以通过刻度选项卡设置坐标轴按引用数据的不同分为数值轴 分类轴 时间轴 系列周 四种情况 刻度选项均不同。
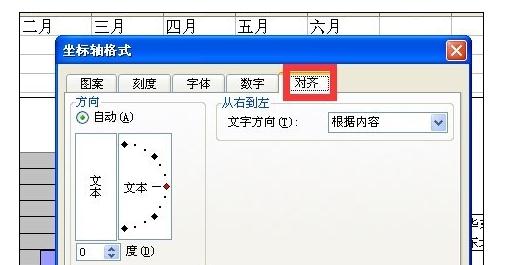
以上就是怎么在Excel图表中选择和设置坐标轴的全部内容了,大家都学会了吗?
 天极下载
天极下载







































































