最近有小伙伴问ppt幻灯片如何设置暂时隐藏图片或文字,那么该怎么操作呢?想知道的朋友就跟小编一起来看看这篇文章吧。
1、打开一个ppt模板,点击“开始”选项,如图。
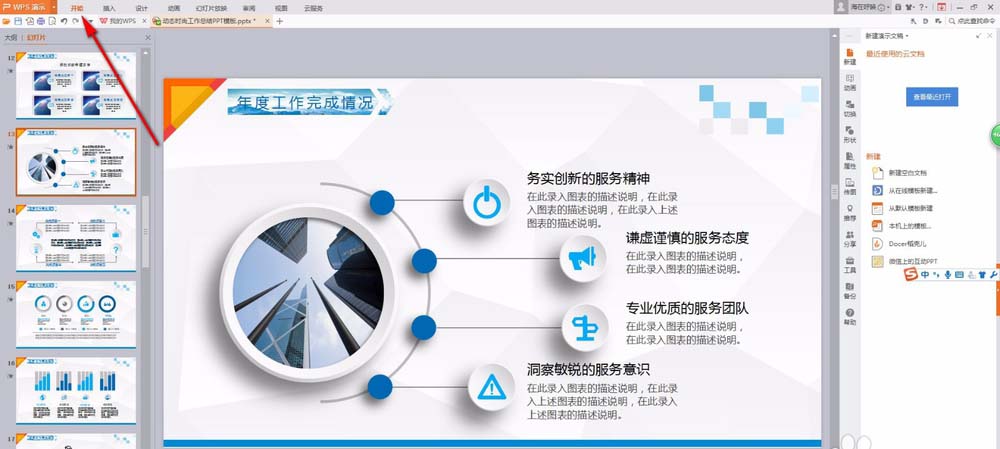
2、在“开始”菜单中点击“选择窗口”选项,出现如图所示操作框
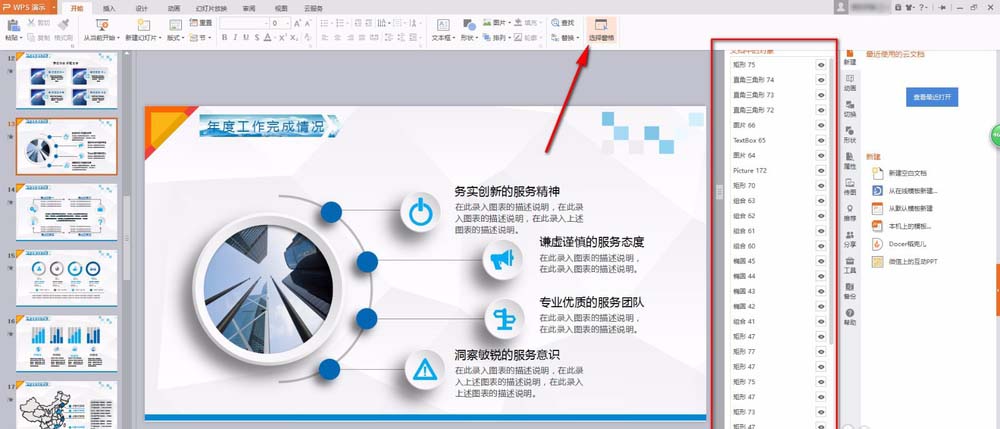
3、点击右下角“全部隐藏”,可将幻灯片中的所有元素隐藏。
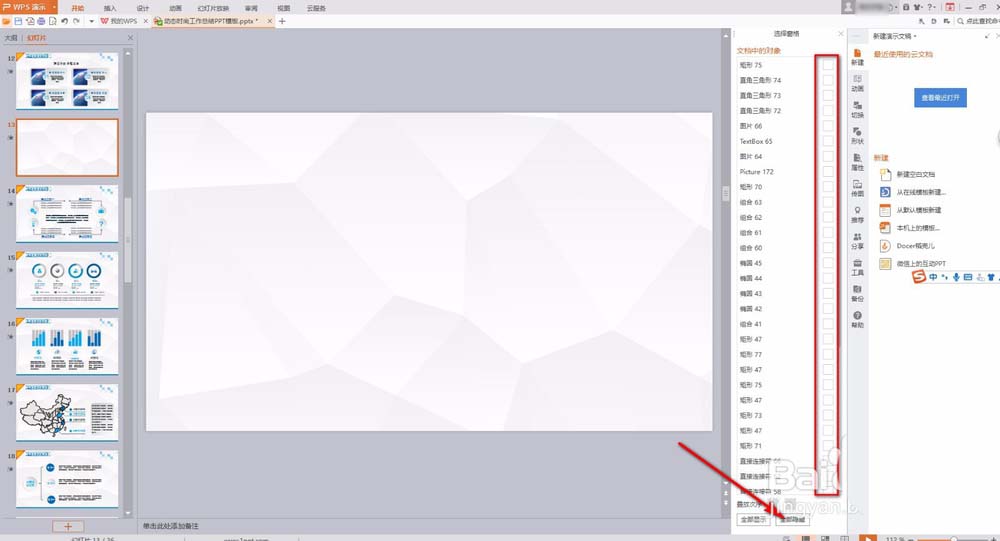
4、右侧“选择窗口”操作框中的对象与幻灯片中对象一一对应。可单独对任意一个隐藏或显示
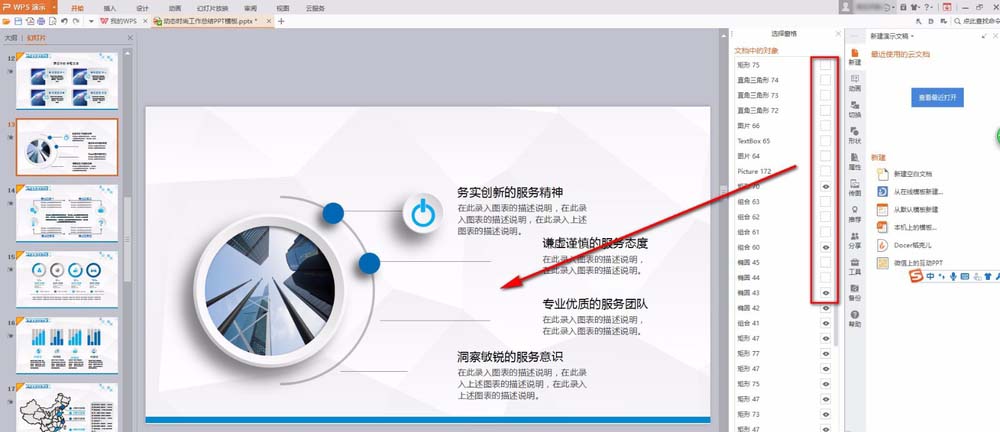
5、当制作动画时,如果隐藏幻灯片中全部元素,动画操作框各对象也会被隐藏
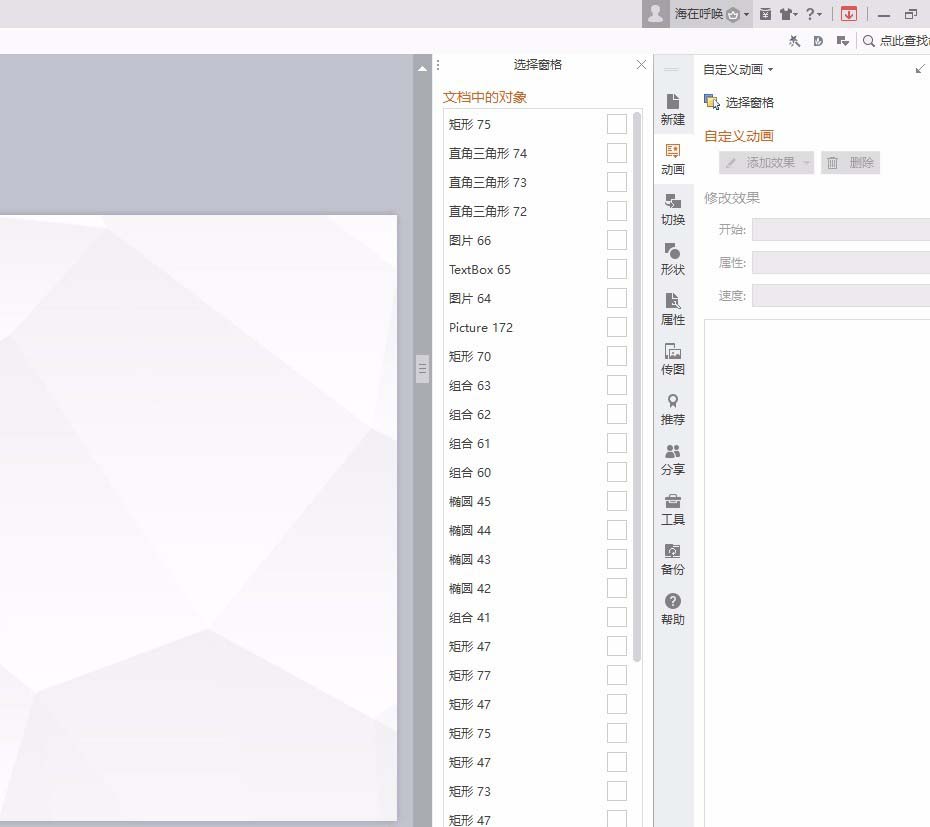
6、如图,俩操作框中的对象相对应。当隐藏某一对象时,最终幻灯片放映也不会显示该对象
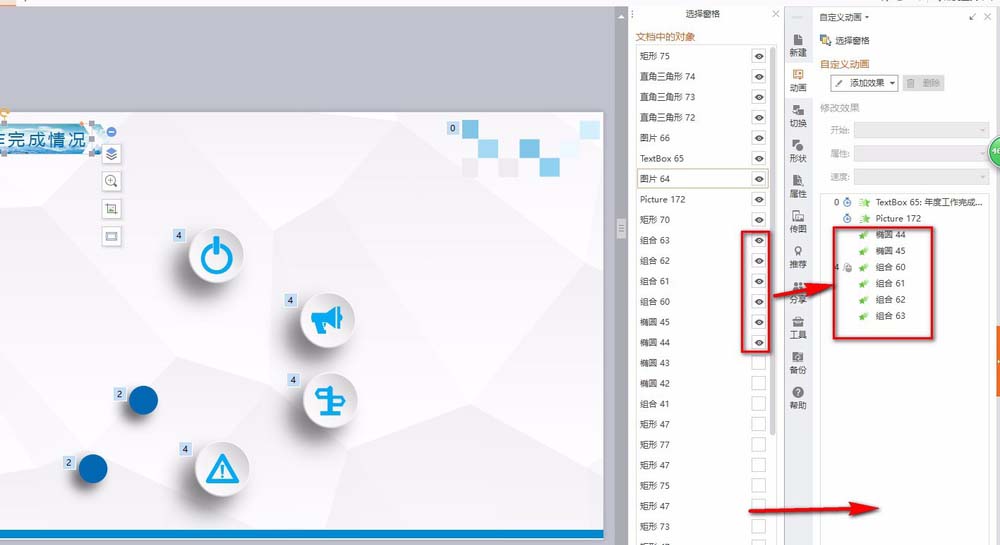
以上就是ppt幻灯片设置暂时隐藏图片或文字的方法,希望可以帮助到大家。
 天极下载
天极下载









































































