有的人还不会在excel图表中设置x轴,下文就是在excel图表中设置x轴的具体操作,希望对你们有所帮助哦。
excel中设置X轴为时间轴的方法
设置时间轴步骤1:用excel 打开一个带有图表的数据表

设置时间轴步骤2:点击图表区 激活图表
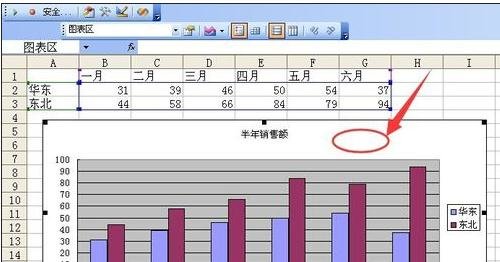
设置时间轴步骤3:点击 菜单栏 图表图表选项
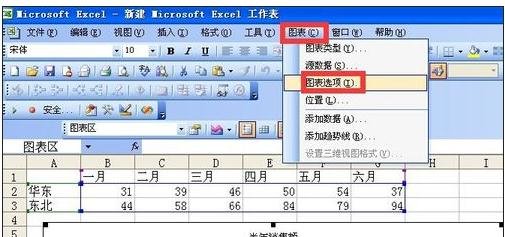
设置时间轴步骤4:点击完此命令后 会弹出图表选项对话框

设置时间轴步骤5:点击坐标轴选项卡 然后可以在分类和时间刻度之间切换 然后点击确定 如果选择时间刻度 数据系列(数据源中的一行或者一列数据)的数据点(一个图形对应一个单元格数值)在时间上不连续 图表中会形成空白的数据点 如果要清除这些数据点 可以将时间轴改为分类轴
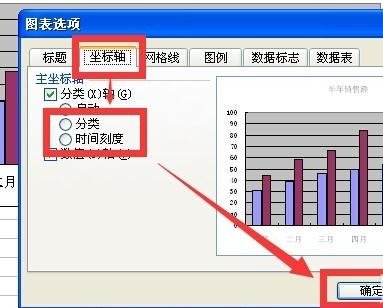
设置时间轴步骤6:这是时间轴的显示效果
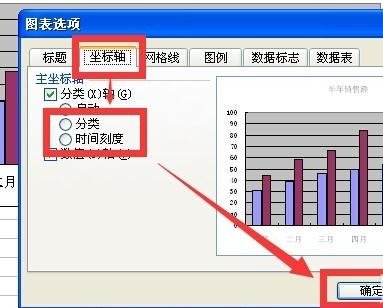
设置时间轴步骤7:这是分类轴的显示效果
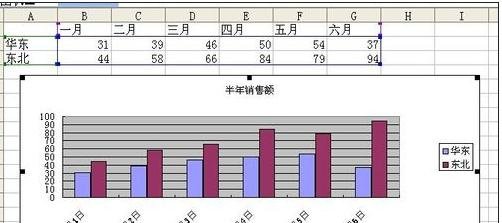
设置时间轴步骤8:这是分类轴的刻度选项 比较简单只有最大值 最小值 基本单位 主要单位 次要单位 相反次序的数据
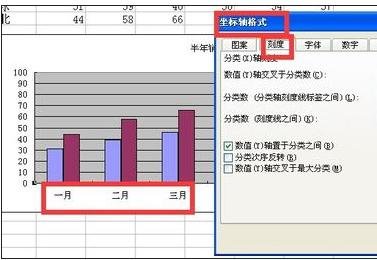
设置时间轴步骤9:这是时间轴的刻度选项 包括最小值 最大值 基本单位 主要单位 次要单位 数值y轴交叉于 相反次序的数据 数值y轴交叉于日期间 数值y轴交叉于最大值
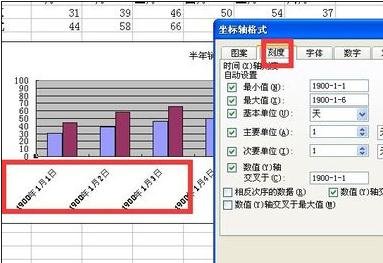
以上就是在excel图表中设置x轴的具体操作了,大家都学会了吗?
 天极下载
天极下载










































































