怎么在excel2007中设置分级显示?以下就是在excel2007中设置分级显示的步骤,一起来学习吧!
excel2007设置分级显示方法:
设置分级显示步骤1:打开一个表格,我们看到里面有七、八、九三个年级的培训课程。如果我们每次只想看到一个年级的培训课程,怎么设置呢?
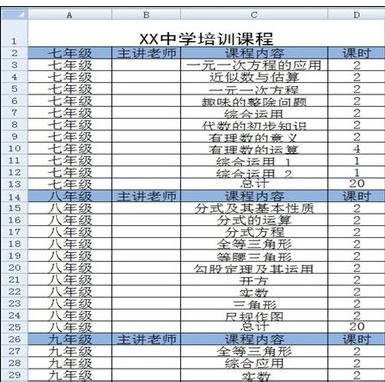
设置分级显示步骤2:将七年级部分选中,依次执行“数据”——“组合”——“组合”。
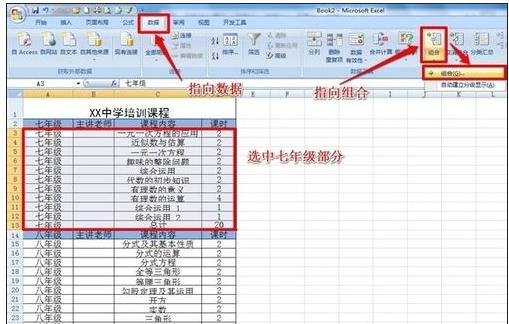
设置分级显示步骤3:在弹出的“创建组”的对话框中将“行”选中,并确定。
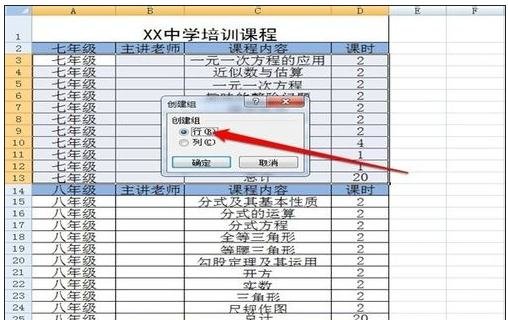
设置分级显示步骤4:这时你会看到在表格的左侧出现了1、2两个视图。点击1可以将七年级部分折叠起来。点击2,可以看到全部内容。而且在七年级内容的左侧还出现了折叠按钮,也可以将七年级部分折叠起来。
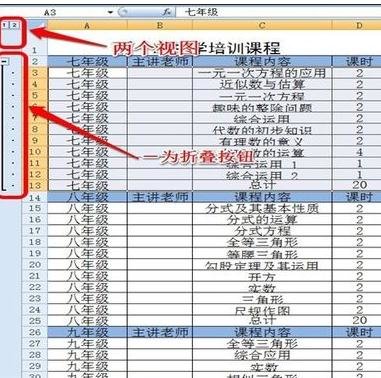
设置分级显示步骤5:依次分别设置八、九年级,最后的效果如图。
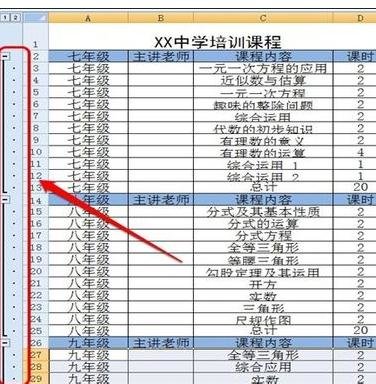
设置分级显示步骤6:将三个年级的部分全部折叠起来后如图。需要显示哪个年级的部分就点击左侧的“+”按钮展开。
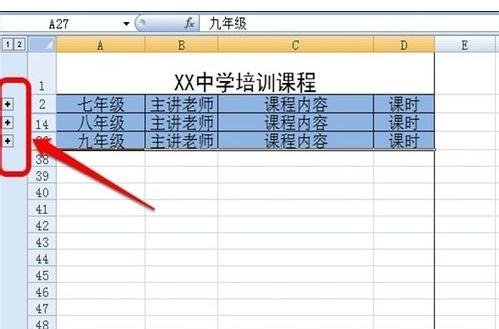
设置分级显示步骤7:这算很快捷了吧?不,还有更快捷的设置方法。
由于这个表格中有sum求和公式(每个年级后的“总计”这一行内有公式),所以还可以这样来操作:执行“数据“——“ 组合“——“ 自动创建分级显示“,也会出现相同的效果。
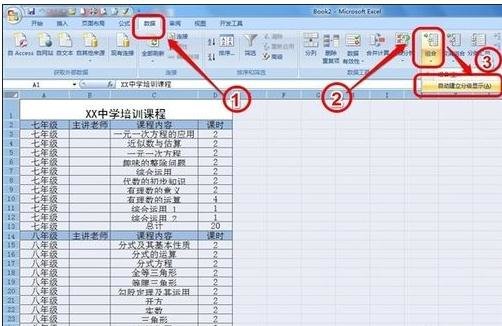
以上就是怎么在excel2007中设置分级显示的全部内容了,大家都学会了吗?
 天极下载
天极下载






































































