大家经常使用WPS文字吧,不过大家知道WPS文字怎样制作印章吗?下面小编就给大家分享一下WPS文字制作印章教程哦,希望会对你有所帮助。
WPS文字制作印章的教程:
其实,在WPS文字2005中可以轻松实现这一功能。
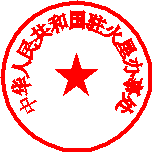
WPS文字制作印章的教程图1
第一步,用艺术字生成印单位标识
在菜单中选择“插入―图片―艺术字”,选择第3种样式
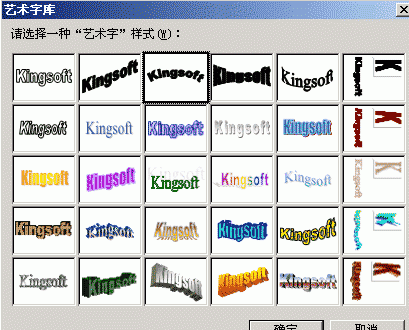
WPS文字制作印章的教程图2
在弹出的对话框中输入公司名称(如“中国人民共和国驻火星办事处”):
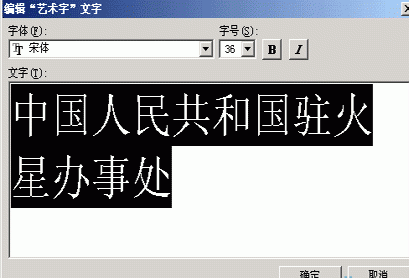
WPS文字制作印章的教程图3
右击生成的艺术字,在右键菜单中选择“设置对象格式”,在“颜色与线条”选项卡中将填充色和线条色全部设置为红色,线条设置为实线,粗细设置默认

WPS文字制作印章的教程图4
在“大小”选项卡中将“高度”和“宽度”全部设置为45毫米,并选中“锁定纵横比”项,点击“确定”退出

WPS文字制作印章的教程图5
然后用鼠标单击选中艺术字,在出现的“艺术字”工具栏中点击“文字环绕”按钮,选择“浮于文字上方”:

WPS文字制作印章的教程图6
再次单击艺术字,用鼠标拖动黄色菱形方块,调整文字到适应的位置
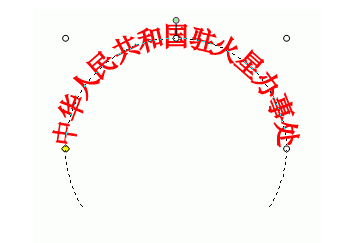
WPS文字制作印章的教程图7
第二步,绘制圆形
在“绘图”工具栏中点选“椭圆”,并按住Shift键画出一个正圆形,右击圆形,选择“设置对象属性”,在“填充”项中选择“无填充色”在“线条”项中把颜色设为红色,虚实选择实型,粗细设为3磅。在“大小”选项卡中,将“高度”和“宽度”均设置为60毫米,并勾选“锁定纵横比”。

WPS文字制作印章的教程图8
第三步,绘制红五星
在“绘图”工具栏中点选“自选图形―星与旗帜―五角星”,并按下Shift键画出一个大小适当的正五角星。并在“对象属性”中将填充色设置为红色。
第四步,组合
将以上三个对象重叠排列在一起,调整好相对位置,按住Shift键一一选中后单击鼠标右键,选择“组合―组合”,即把三个对象组合成一个对象。右击这枚印章,调出“对象格式”对话框,在“版式”中选择“衬于文字下方”。
以上就是WPS文字制作印章教程,希望可以帮助到大家。
 天极下载
天极下载












































































