怎么在Excel表格中绘制二维折线图?下面小编就为大家带来了Excel表格绘制二维折线图的方法,不懂的朋友一起来看看吧。
excel制作出简洁的二维折线图的步骤
在excel中打开,点击插入,选择折线图,第一个就可以了

excel制作出简洁的二维折线图的步骤图1
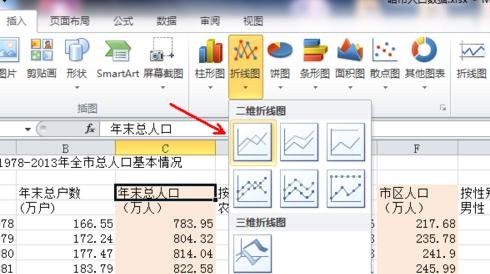
excel制作出简洁的二维折线图的步骤图2
excel会自动出现一个做好的折线图,但是并不符合我们的需求
小编这里只需要几个字段的统计比较就可以了,
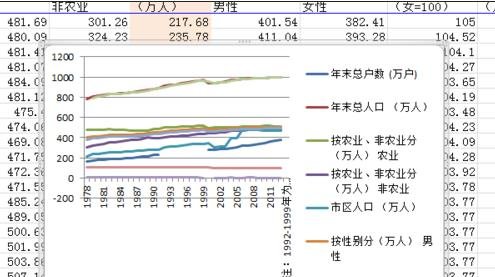
excel制作出简洁的二维折线图的步骤图3
在生成的折线图上面右击选择“选择数据”
这里需要更改数据的来源和字段调整
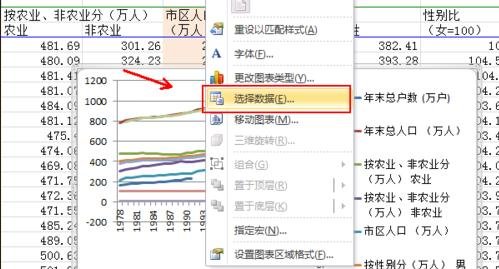
excel制作出简洁的二维折线图的步骤图4
在字段列表里面只保留市区人口和年末总人口就可以了
其他的字段选中然后点击 删除 即可
右侧按照年代排列没有什么问题,如果只是需要最近几年的数据,可以删除多余的年份

excel制作出简洁的二维折线图的步骤图5
接下来我们处理一下横坐标轴,年份纵向排列,而且密集 令人不舒服
选中x轴区域,右击,选择“设置坐标轴格式”
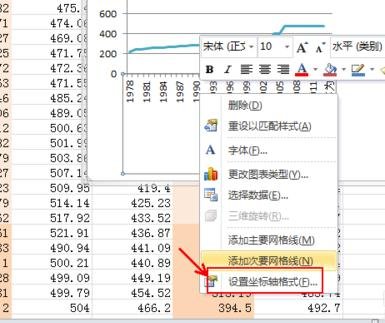
excel制作出简洁的二维折线图的步骤图6
点选坐标轴类型为日期型,原来的间隔为1,我们可以设置为5,如图所示
点击确定
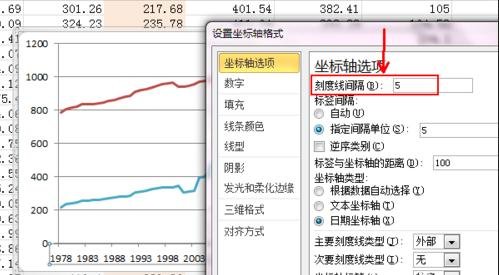
excel制作出简洁的二维折线图的步骤图7
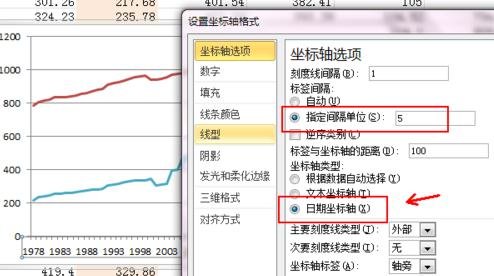
excel制作出简洁的二维折线图的步骤图8
接下来调整纵向的坐标轴,自动默认的不容易显示出变化来
选择Y轴,右击按I ,和5步一样
最小值最大值主要刻度单位固定,分别设置为200,1000,200

excel制作出简洁的二维折线图的步骤图9
最后回到折线图上,右击横线,选择删除
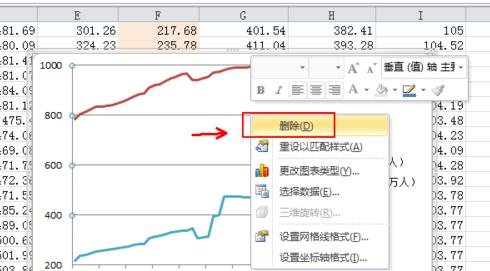
excel制作出简洁的二维折线图的步骤图10
一般打印都是黑白的,我们可以预先调整好黑白色,
在设计中选择第一种样式,如图

excel制作出简洁的二维折线图的步骤图11
以上就是Excel表格绘制二维折线图的方法了,大家都学会了吗?
 天极下载
天极下载












































































