ppt怎样添加带进度条的视频文件呢?下面小编就给大家讲解一下添加带进度条的视频文件教程,希望对你们有所帮助。
ppt添加带进度条的视频文件的方法
1、首先,打开PowerPoint

ppt添加带进度条的视频文件的步骤图一
2、点击右上角的Office图标,在最下方点击“PowerPoint选项”
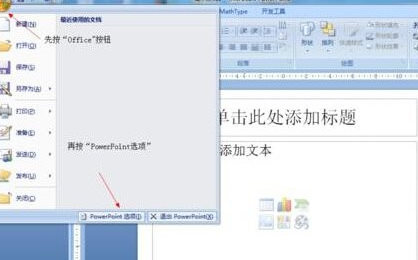
ppt添加带进度条的视频文件的步骤图二
3、在“PowerPoint选项”中勾选“在功能区显示‘开发工具’选项卡”。
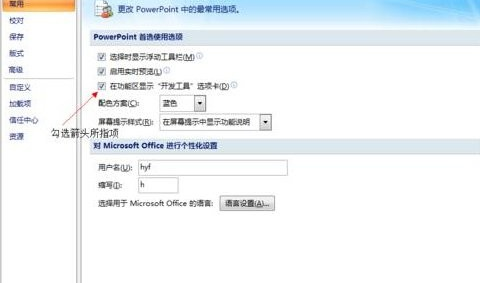
ppt添加带进度条的视频文件的步骤图三
4、然后,在工具栏(有“开始”字样一栏)中选择“开发工具”,并点击图中所指的五金工具样的图标
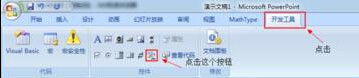
ppt添加带进度条的视频文件的步骤图四
5、在新开页面中选择“Windows Media Player",并点”确定“
提醒:1)“Windows Media Player"在最后
2)一定要用鼠标的滚动轮,否则又会跳回去
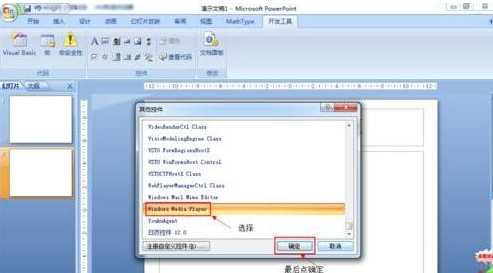
ppt添加带进度条的视频文件的步骤图五
6、此时,鼠标会成十字形,拉动即可做出播放页面
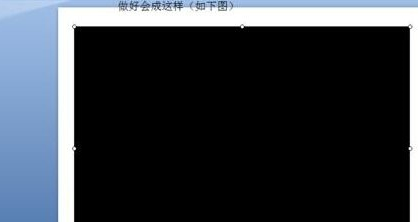
ppt添加带进度条的视频文件的步骤图六
7、双击页面,会出来一个新页面。
在页面左下角一栏中选择”自定义“,并点后面的”…“
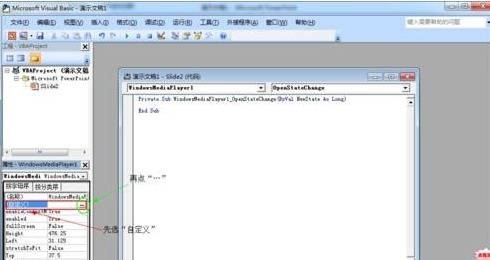
ppt添加带进度条的视频文件的步骤图七
8、选择要播放的文件(可点”预览“来选),并按”确定“
提醒:1)用的是“Windows Media Player",像mkv这类文件播不了
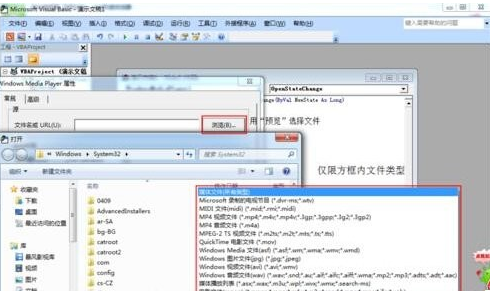
ppt添加带进度条的视频文件的步骤图八
9、再回到PPT,点击”?“,全屏后即可播放!!!
提醒:1)不能用空格键暂停!
以上就是ppt添加带进度条的视频文件教程,希望可以帮助到大家。
 天极下载
天极下载







































































