如何在ppt中插入目录呢?相信有不少小伙伴都想学习学习,那么接下来就来看看在ppt中插入目录的方法吧,希望大家喜欢。
ppt中插入目录的步骤:
打开需要插入目录的ppt备用
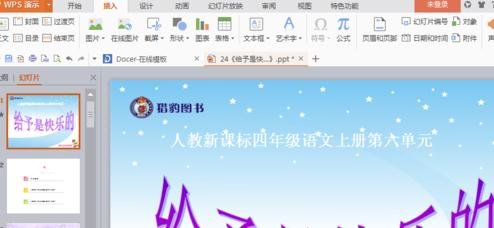
ppt中插入目录的步骤图1
在打开的ppt上方寻找“插入”二字并单击
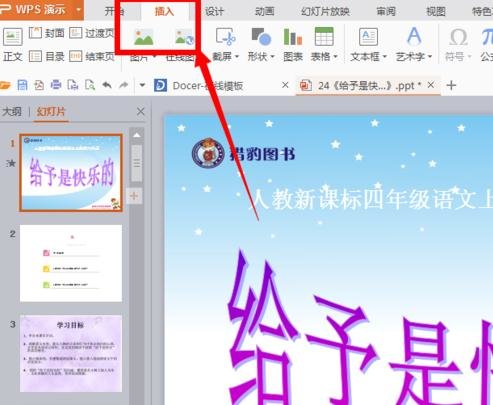
ppt中插入目录的步骤图2
单击之后在其下啦菜单中寻找“目录”并单击
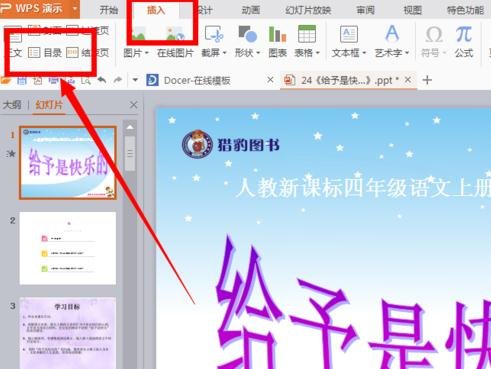
ppt中插入目录的步骤图3
单击之后就会出现很多可供选择的目录版式,在这里选择自己想要的目录版式
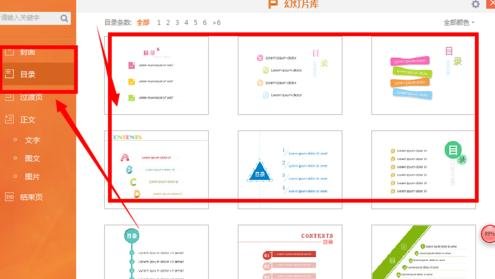
ppt中插入目录的步骤图4
点击自己想要的目录版式即可插入
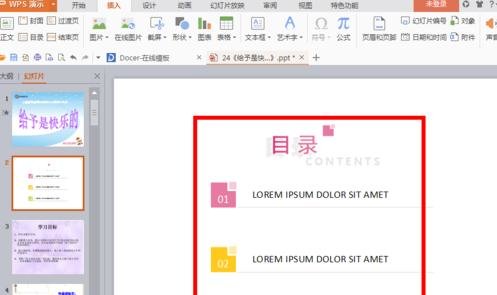
ppt中插入目录的步骤图5
插入目录之后输入自己的目录内容即可
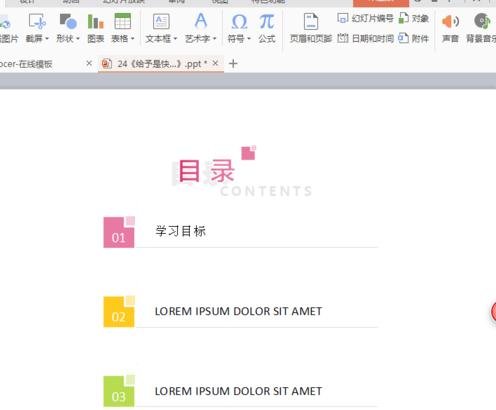
ppt中插入目录的步骤图6
以上就是在ppt中插入目录的方法,希望可以帮助到大家。
 天极下载
天极下载








































































