如何在excel中制作复杂斜线表头?今天小编就来跟大家分享一下excel制作复杂斜线表头的教程,大家可以去看一看哦。
excel中制作复杂斜线表头的教程:
制作复杂斜线表头步骤1:还是以这个表格为例,制作双斜线表头,选择插入选项卡——形状——左斜线
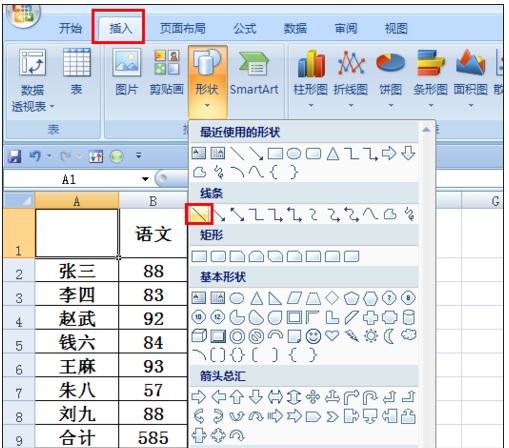
制作复杂斜线表头步骤2:将鼠标放在A1单元格右下角,点住上拉至图中所示位置再松开
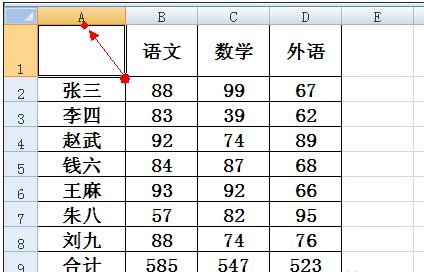
制作复杂斜线表头步骤3:添加好斜线以后,选择图中所示位置改变颜色成黑色线条
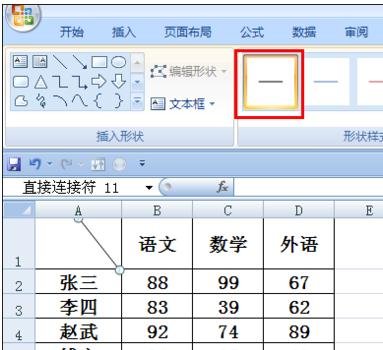
制作复杂斜线表头步骤4:以同样的方法再添加一天黑色斜线
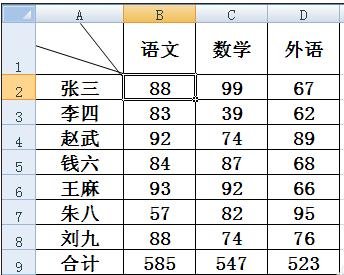
制作复杂斜线表头步骤5:表头内容的添加通过如图所示插入文本框

制作复杂斜线表头步骤6:在文本框中输入内容
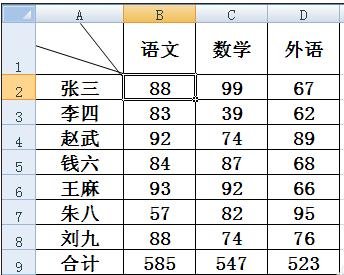
制作复杂斜线表头步骤7:看到该文本框默认有边框显示,可点击绘图工具,选择形状轮廓,点击无轮廓。通过这个操作去除文本框的边框。
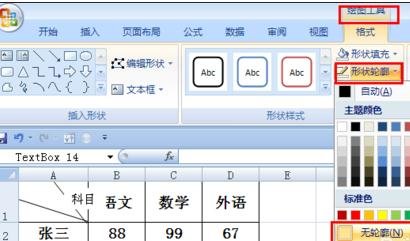
制作复杂斜线表头步骤8:可根据文本框大小修正单元格的宽和高
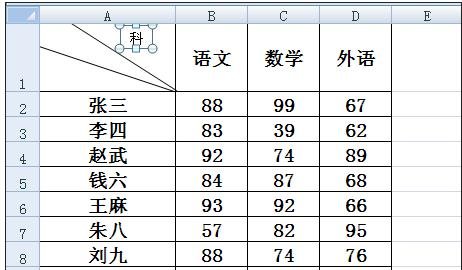
制作复杂斜线表头步骤9:同样的方法将其他两个空表头制作即可。
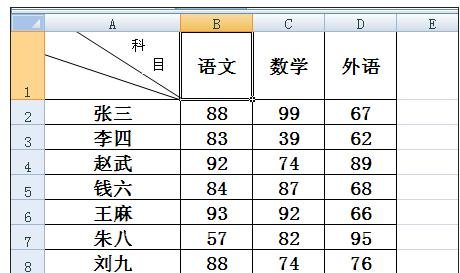
以上就是如何在excel中制作复杂斜线表头的全部内容了,大家都学会了吗?
 天极下载
天极下载










































































