在excel中怎么制作和打印表格?下面就是excel制作和打印表格的教程,希望可以帮助到有需要的小伙伴哦,
excel中制作和打印表格的步骤
打开excel,将第一栏表格拉伸放大,以便操作,拉伸时只需把鼠标放在AB、12之间拉动即可。
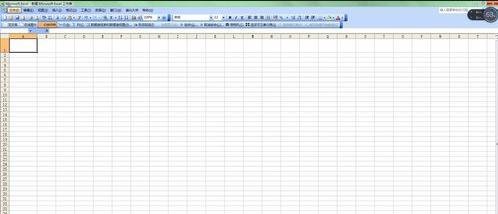
excel中制作和打印表格的步骤图1
添加斜线,右键点击单元格---设置单元格格式---边框---右下斜线图标,这里斜线有左斜线和右斜线,根据自己需要选择。
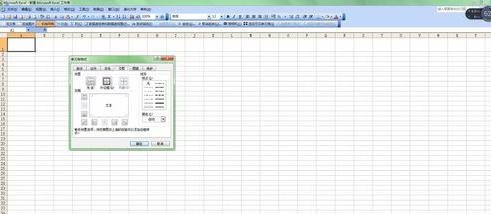
excel中制作和打印表格的步骤图2
在斜线分栏里输入文字如图输入班级和人数,首先敲几个空格键然后输入班级,这样就使班级二字稍微靠后,输完后按Alt+Enter,换行输入人数,就OK了。
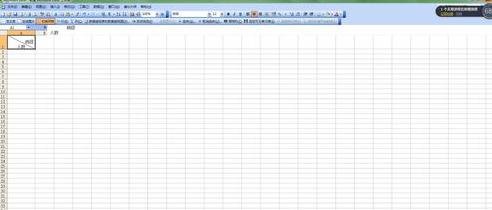
excel中制作和打印表格的步骤图3
依次输入自己想要的内容,这里随便写了一些为例。
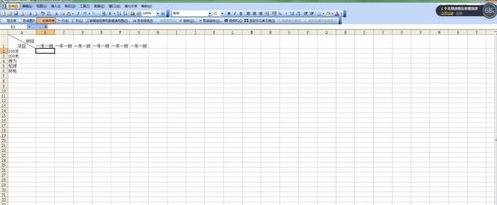
excel中制作和打印表格的步骤图4
设置打印区域,点击左上 文件--打印区域---设置打印区域,然后从第一个单元格开始选中你想要打印的部分即可。
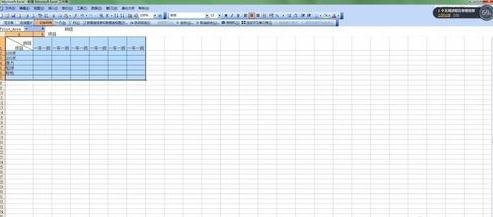
excel中制作和打印表格的步骤图5
这还没结束,就这样打印的话,出来的表格是没有格子的。所以需要右键点击选中部分--点设置单元格格式----边框-----将外边框和内部都点上,这就OK了。
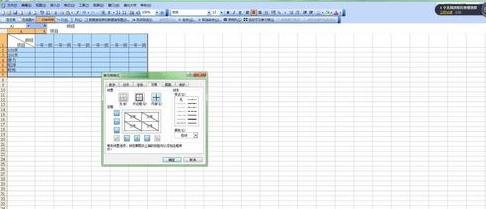
excel中制作和打印表格的步骤图6
打印之前需要点一下打印预览,如果没什么问题就可以esc退出点打印了,如果横着没排开,就得要调整一下表格宽度了,拉伸即可,动手试试吧。
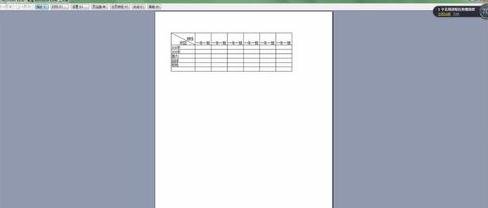
excel中制作和打印表格的步骤图7
以上就是在excel中怎么制作和打印表格的全部内容了,大家都学会了吗?
 天极下载
天极下载










































































