如何在word2016中从指定页设置页码?以下就是word2016从指定页设置页码的教程,赶紧来看看吧,希望能帮助到大家哦!
word中从指定页设置页码的方法:
步骤一:点击“插入”,”页码“,“页脚中间”。
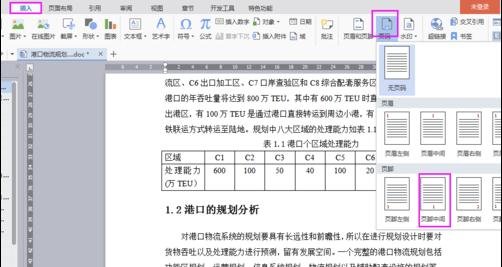
步骤二:然后可以看到全篇插入页码时港口规划分析这个小节内容在第3页。
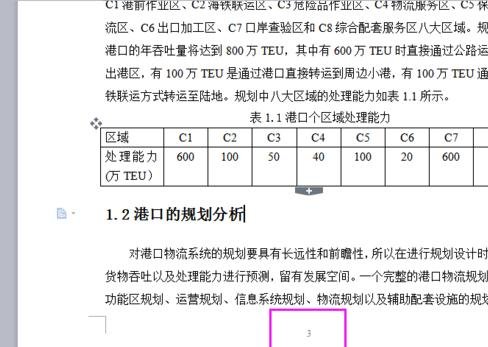
步骤三:如果要从第3页开始出入页码,显示为第1页,就需要相应的修改。双击页脚的页码“3”,应用范围选择“本页及本页之后”,起始值输入“1”,单击”确定“。
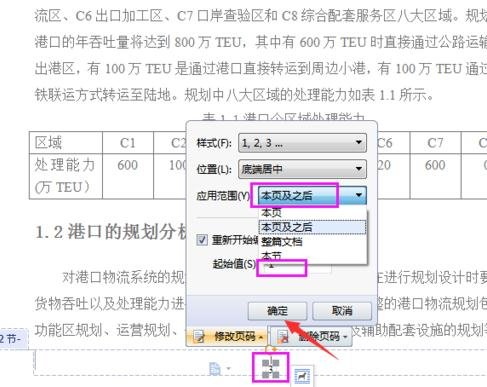
步骤四:重新编排页码之后原来的第3页变为第1页。
步骤五:如果想把本页改为第10页,只需要双击页脚的页码,在起始值里面输入“10”。
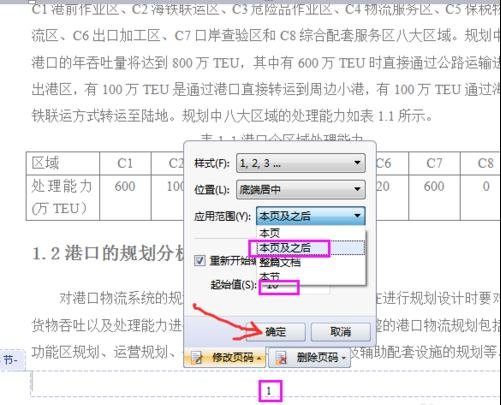
步骤六:确定输入之后的页脚页码如下所示:
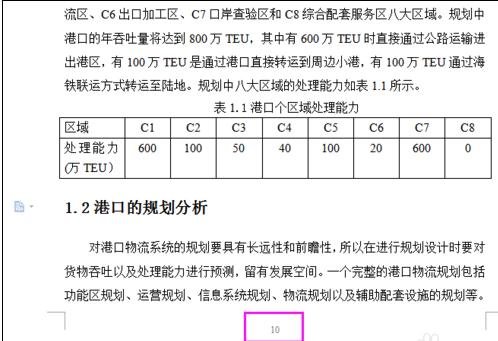
步骤七:也有的文档需要输入本页页码的同时显示文档的总页码,双击页脚页码,然后在样式的下拉框中选择第x页,共x页。
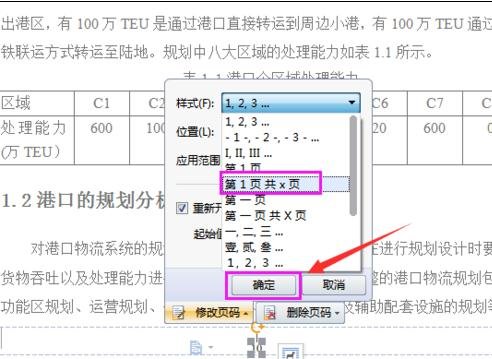
步骤八:显示本页页码和总页码的结果如下:
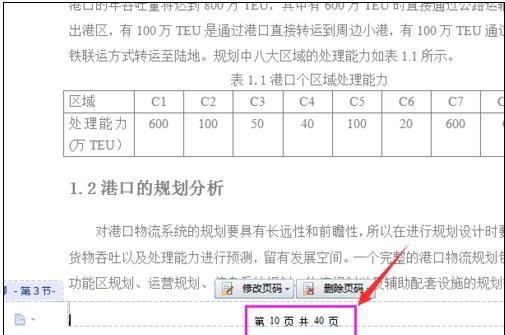
以上就是如何在word2016中从指定页设置页码的全部内容了,大家都学会了吗?
 天极下载
天极下载











































































