如何在word2016中编辑页码?下面一起来看看小编为大家准备的这篇在word2016中编辑页码的教程吧。
word2016中编辑页码的方法:
步骤一:点击“视图”菜单,选择“页眉和页脚(H)”,如果没有这个选项,可能是藏起来了,点下面的向下箭头即可显示。
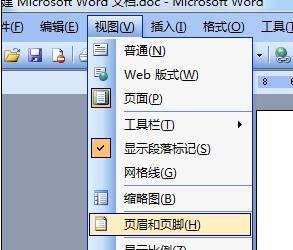
步骤二:页眉和页脚出来了,还出来一个小工具栏。
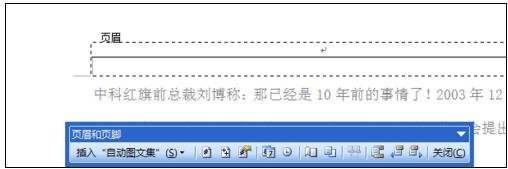
步骤三:一般都是在页脚添加页码的,所以我们滚动到页脚位置,然后点击小工具栏上的“插入自动图文集”,选择“第X页,共X页”,OK。
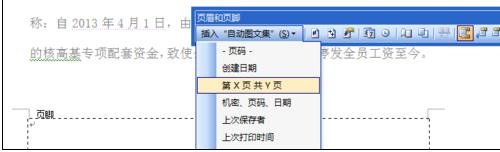
步骤四:你会发现这个页码太靠左了,点最上面工具栏的“居中”按钮把它居中显示吧。

步骤五:最后关闭“页眉与页脚”小工具栏。

步骤六:完成,显示效果如下图所示。
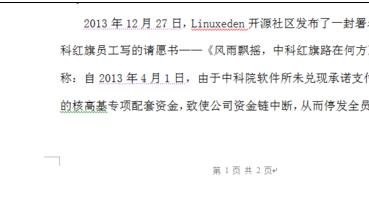
以上就是如何在word2016中编辑页码的全部内容了,大家都学会了吗?
 天极下载
天极下载








































































