如何在Word2016文档中显示审阅?下面我们一起去学习一下Word2016文档显示审阅的方法吧,希望不会让你们失望。
Word2016文档显示审阅的步骤
第1步,打开Word2016文档窗口,依次单击“文件”→“选项”命令,如图2013041501所示。
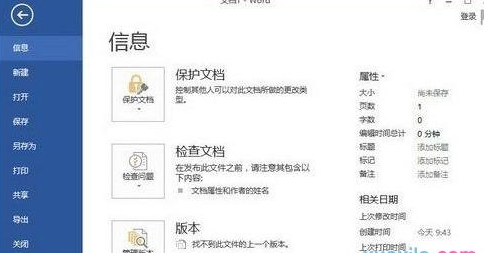
第2步,在打开的“Word选项”对话框中,单击左侧的“自定义功能区”按钮,如图2013041502所示。
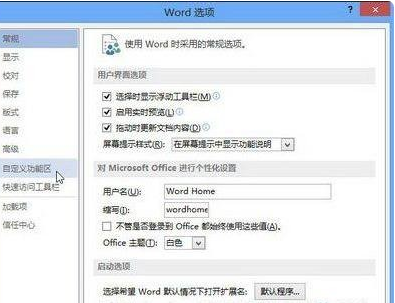
第3步,打开“自定义功能区”选项卡,在右侧的“自定义功能区”列表“主选项卡”区域选中 “审阅”复选框即可显示“审阅”选项卡。取消“审阅”复选框则不显示“审阅”选项卡。设置完毕单击“确定”按钮即可,如图2013041503所示。
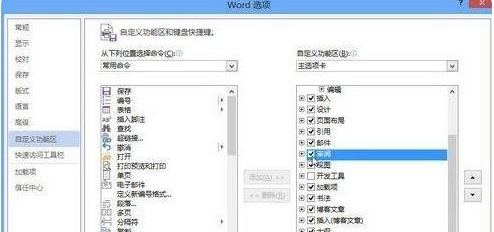
以上就是如何在Word2016文档中显示审阅的全部内容了,大家都学会了吗?
 天极下载
天极下载













































































