怎么在word2016中设置一页分两栏?小编今天就给大家带来word2016设置一页分两栏的步骤,一起好好学习下吧!
word2016设置一页分两栏方法一:常规分栏
步骤一:打开一个Word文件,正常情况下是不会出现分栏的,我们在“页面布局”选项卡上的“页面设置”组中,可以看到“分栏”选项,默认情况下是一栏,也就是我们通常看到的情况,加入我们将其改称为两栏,看看哪会有什么效果呢?
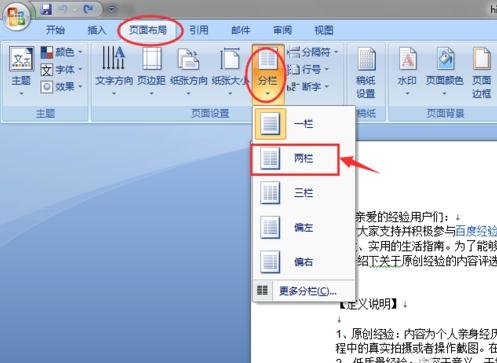
步骤二:当你选择“两栏”之后,页面自动转化为分为两列显示,给人耳目一新的感觉。此外我们当然也可以设置三栏、四栏或者更多。
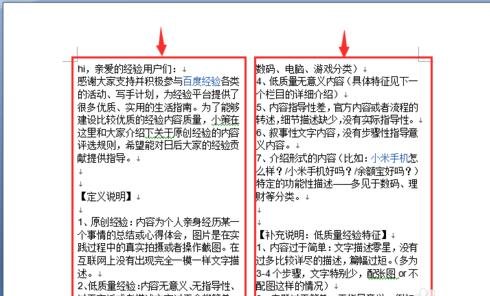
word设置一页分两栏方法二:另类分栏
步骤一:再次点击“分栏”的下拉三角,这次我们选择“更多”选项。
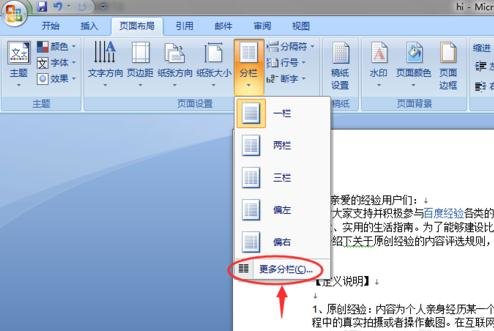
步骤二:同样是两栏,在“分栏”窗口中还是会有很多的差别,比如偏左还是偏右,两列之间的宽度等等,小编给大家演示一个两列之间宽度设置的分栏,将分栏的宽度设置为13个字符,然后点击“确定”按钮。

步骤三:如下图所示就是设置完成之后的效果,分栏的宽度非常宽。
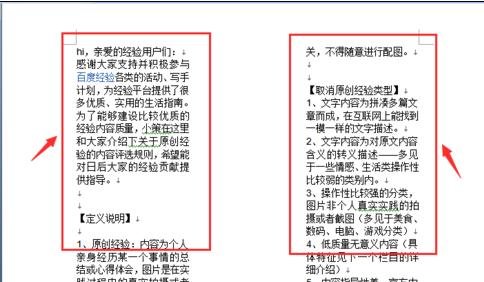
word设置一页分两栏方法三:
步骤一:正常情况下分栏是针对“整个文档”的,我们还可以选择在“插入点以后”分栏,点击“确定”按钮以后查看效果。
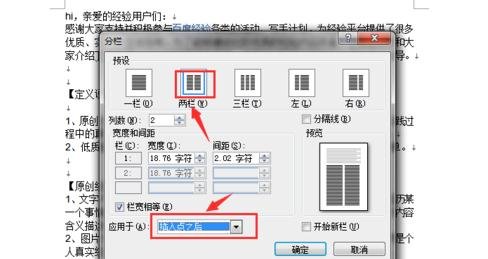
步骤二:如下图所示就是部分分栏的效果,大家可以学着自己进行尝试。
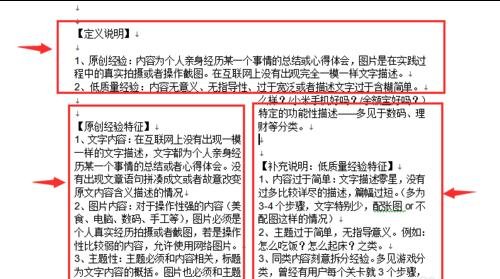
以上就是怎么在word2016中设置一页分两栏的全部内容了,大家都学会了吗?
 天极下载
天极下载









































































