如何在word2016设置背景图片?快一起来看看小编为大家准备的这篇在word2016设置背景图片的教程吧。
设置word2016的背景图片的步骤
首先我们先打开一个空白的word2016文档,打开之后将鼠标移到“页面布局”,然后单击该按钮,单击之后会出现如图所示,这时我们可以看到有一个“页面颜色”按钮,单击该按钮。
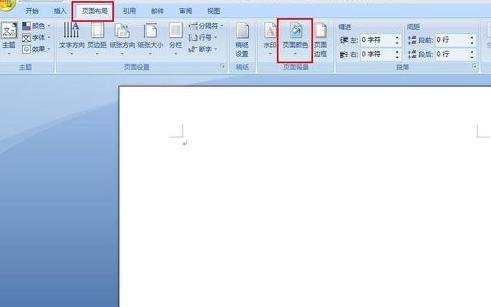
单击之后会下拉选项,在下拉的选项里我们单击“填充效果”按钮。
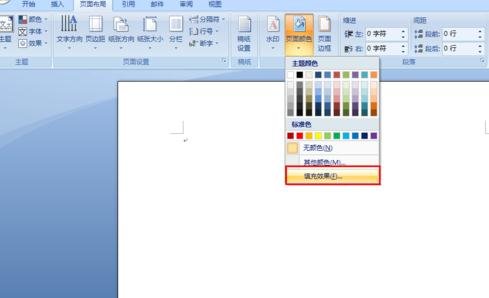
单击之后会弹出如图对话框,这时我们可以看到设置背景的方式有四种,假如我们是想要用“纹理”来设置的话,那么单击“纹理”按钮。
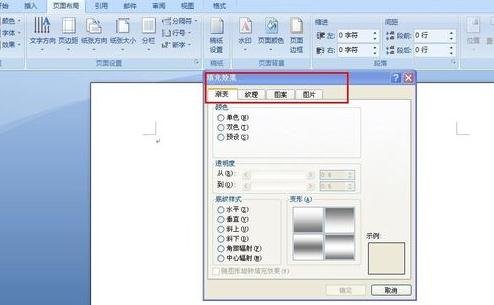
单击之后会出现如图所示,这时我们选择要设置为word背景的纹理,选择好之后单击下方的“确定”按钮即可。
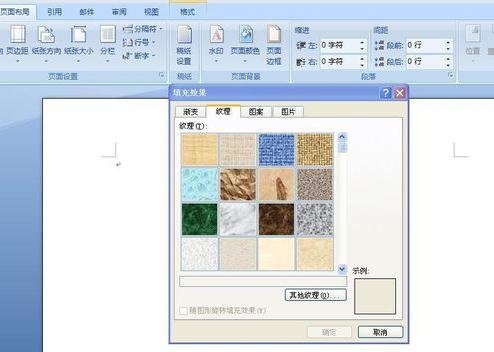
假如我们是要用自己喜欢的图片来做背景的话,那么单击“图片”按钮。单击之后会出现如图所示,这时我们单击“选择图片”按钮来选择我们喜欢的图片。
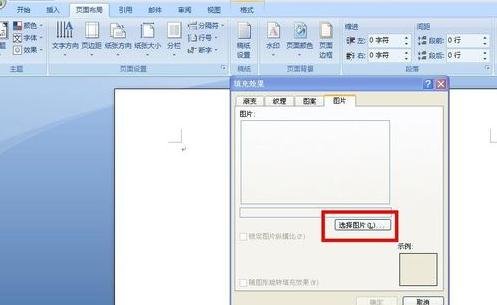
单击之后会弹出如图对话框,这时我们找到图片存放的路径,找到之后选择要作为背景的图片,然后单击“插入”按钮。
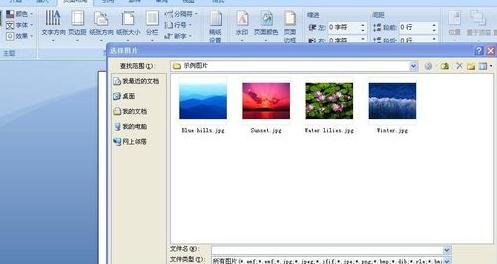
单击“插入”按钮之后会回到如图对话框,这时我们单击下方的“确定”按钮。
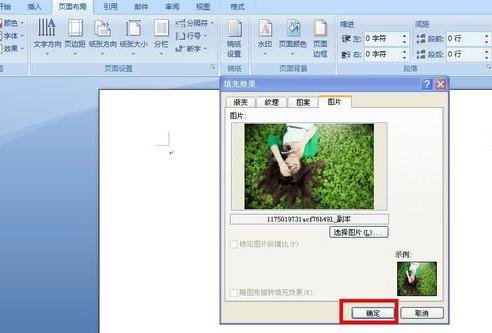
单击之后会出现如图所示,这时我们可以看到我们的word文档已经变得生动起来了,如果你觉得这个背景图片不好的话,可以换成其他的图片。

以上就是如何在word2016设置背景图片的全部内容了,大家都学会了吗?
 天极下载
天极下载







































































