如何在word2016中放大和缩小文档显示比例?小编就给大家分享一下在word2016中放大和缩小文档显示比例的教程,希望会对你有所帮助。
在word2016面为a4纸的方法
步骤一:打开要设置的word2016
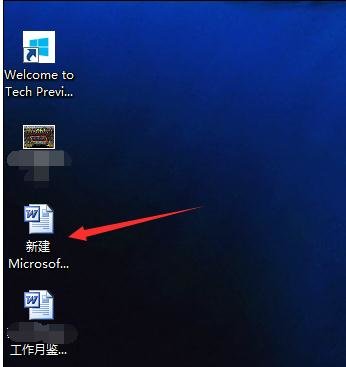
word中设置页面为a4纸的方法图1
步骤二:点击word文档左上角的文件按钮。
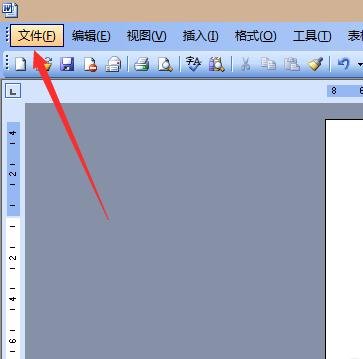
word中设置页面为a4纸的方法图2
步骤三:在下拉式菜单中选择页面设置。
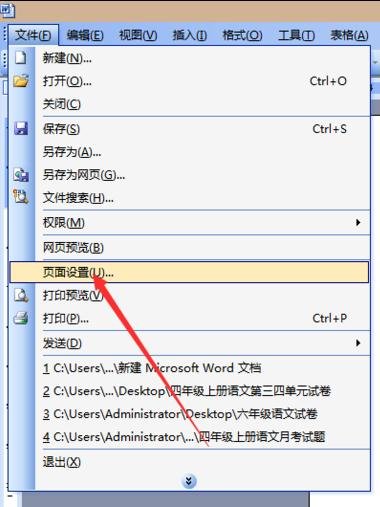
word中设置页面为a4纸的方法图3
步骤四:在页面设置中页边距选项中选择纸张横向。
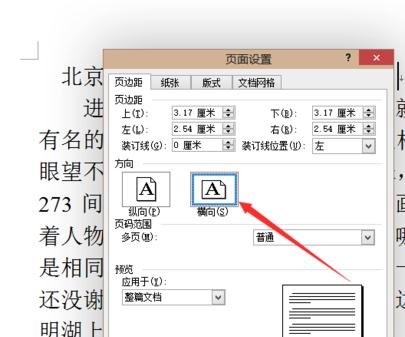
word中设置页面为a4纸的方法图4
步骤五:在页面设置的纸张选项中选择要打印大小的纸张,点击确定。

word中设置页面为a4纸的方法图5
步骤六:此时的纸张已经调整好了,但是文字还没有分栏。在word文档的上方找到分栏,如果找不到可以从最右侧添加或删除按钮中添加。
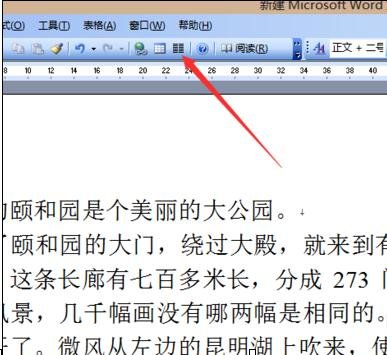
word中设置页面为a4纸的方法图6
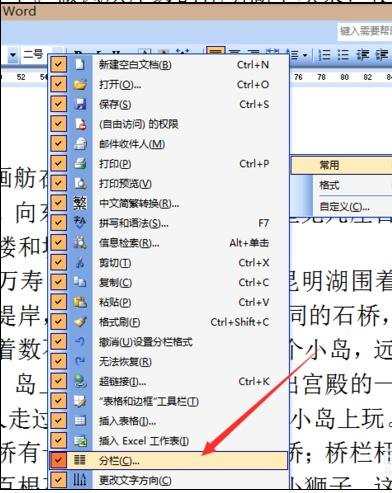
word中设置页面为a4纸的方法图7
步骤七:选择分两栏就可以了,剩下的就是对文档的调整。
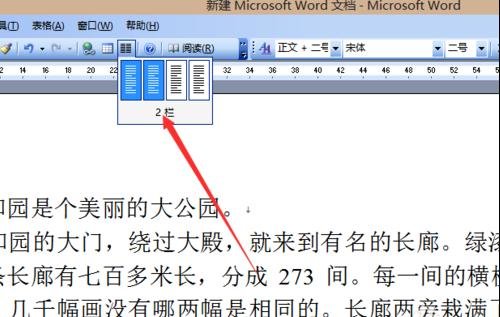
word中设置页面为a4纸的方法图8
以上就是在word2016中放大和缩小文档显示比例的教程了,大家都学会了吗?
 天极下载
天极下载







































































