怎么在ppt2013中将图片填充到图形?那么今天小编就来给大家详细的讲解一下ppt2013将图片填充到图形的方法,希望能够帮助到大家呢。
在ppt2013中将图片填充到图形里的方法
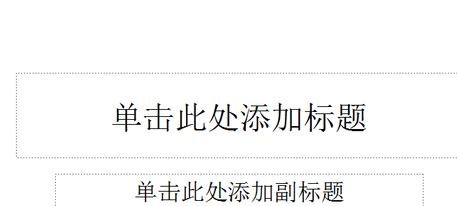
把文档设置成内容空白,你也可以选择剪切掉这些文本框。插入——形状——会弹出一个下拉框。
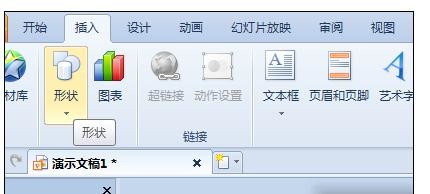
在弹出的下拉框中选择一个图标形状。
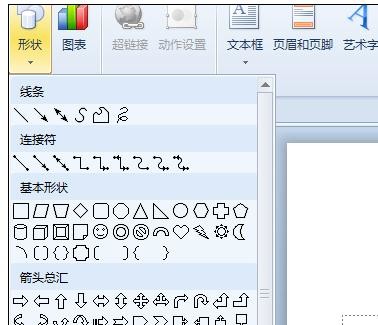
在空白文档中画出图标。
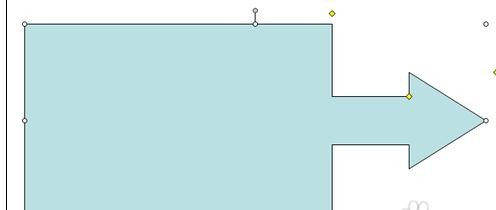
右键单击刚才画好的图标,在弹出的对话框中点击设置对象格式。
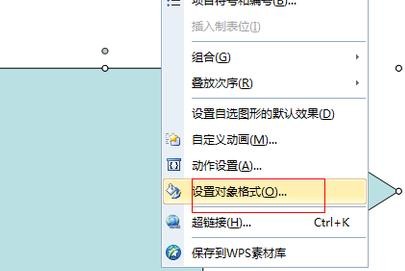
在弹出的对象格式框中选择填充颜色这一项,点击后面的小三角形。
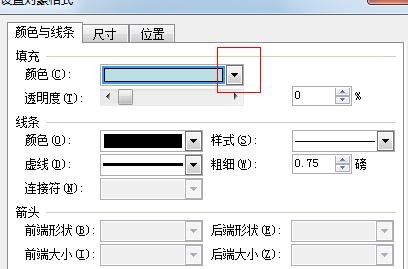
在下面弹出的填充对话框中,选择图片选项。
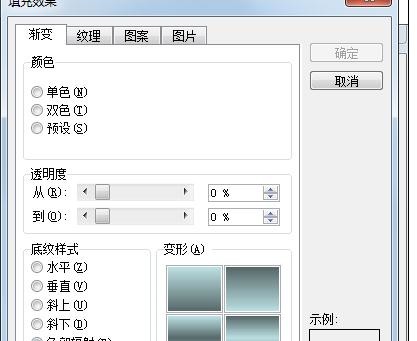
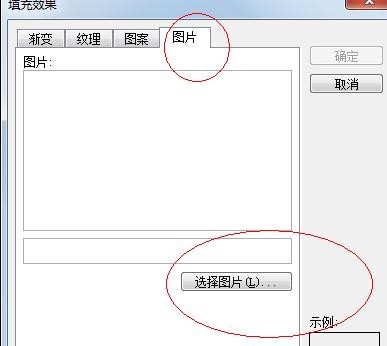
选择你想要设置的图片,然后点击确定。
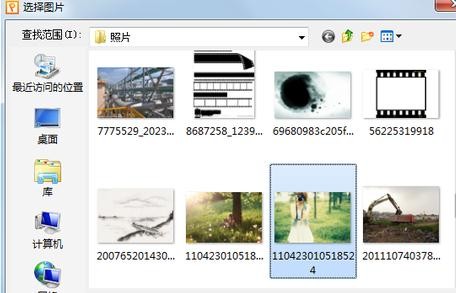
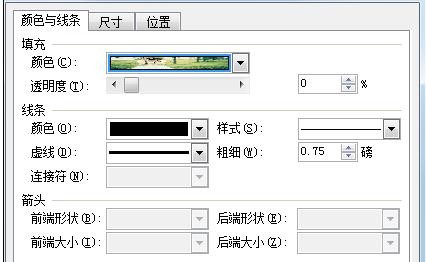
最终效果如下。

以上就是怎么在ppt2013中将图片填充到图形的全部内容了,大家都学会了吗?
 天极下载
天极下载





























































 微信电脑版
微信电脑版
 腾讯电脑管家
腾讯电脑管家
 火绒安全软件
火绒安全软件
 向日葵远程控制软件
向日葵远程控制软件
 魔兽大脚插件(bigfoot)
魔兽大脚插件(bigfoot)
 自然人电子税务局(扣缴端)
自然人电子税务局(扣缴端)
 桌面百度
桌面百度
 CF活动助手
CF活动助手
