下面是在ppt2013中制作截图流程图的具体方法,对这个感兴趣的小伙伴就和小编一起学习一下吧。
ppt2013制作阶梯流程图的方法
打开ppt,在主界面点击“插入”→“形状”,选择方角矩形,画出来即可
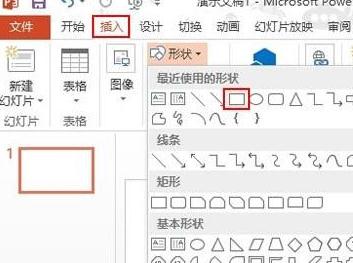
调整大小和为例,如图所示效果
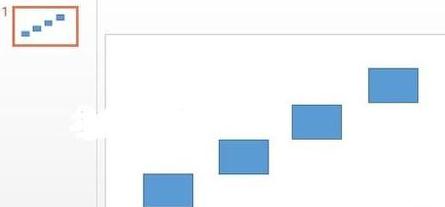
点击“插入”→“形状”,选择肘型连接符,如图所示
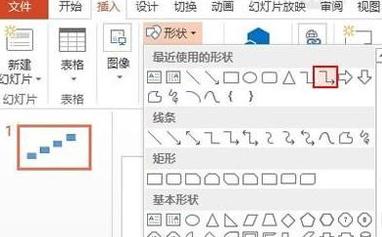
将矩形用连接符连接起来(将连接符接触到圆点即可摆放端正)
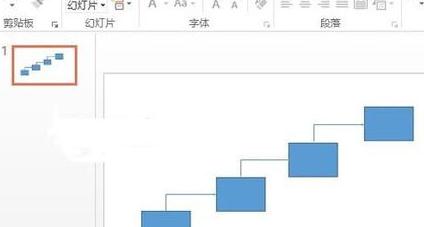
Ctrl+A键全选图形,然后点击“格式”→“式样”,选择喜欢的样式应用到图形中
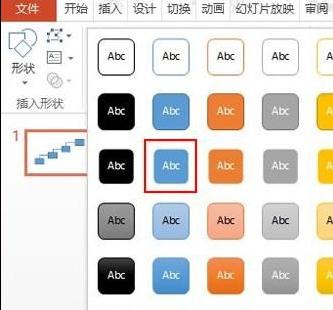
继续在轮廓填充选项中将线条粗细设置为4.5磅,如图所示
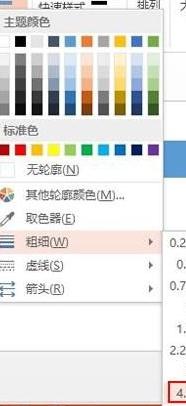
点击“格式”→“排列”→“对齐”→“横向分布”
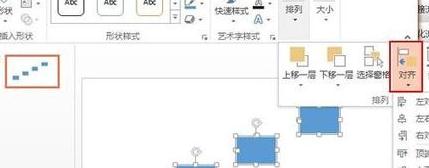
如图所示效果,这样就完成了
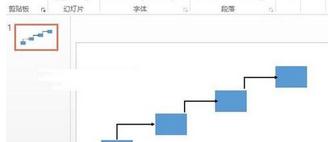
以上就是如何在ppt2013中制作截图流程图的全部内容了,大家都学会了吗?
 天极下载
天极下载











































































