误差线大家都熟悉吗?你们知道excel2007误差线怎样设置吗?下面就分享了excel2007误差线设置教程,一起来看看吧。
excel误差线设置步骤如下:
在二维区域、栏、列、线条、XY 散点图或气泡图上,请执行下列操作之一:
要向图表中的所有数据系列添加误差线,请单击图表区域。
要向选定的数据点或数据系列添加误差线,请单击所需的数据点或数据系列,或者通过执行下列操作从图表元素列表中进行选择:
单击某个图表。
这会显示“图表工具”,其中带有“设计”、“布局”和“格式”选项卡。
在“格式”选项卡上的“当前选择”组中,单击“图表元素”框旁边的箭头,然后单击所需的图表元素。
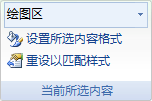
在“布局”选项卡上的“分析”组中,单击“误差线”,然后单击所需的误差线选项。
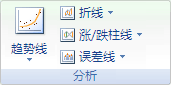
Excel2007 图表数据添加误差线
Excel 2007 在功能上较2003版本强大许多,但是一些功能键的位置和操作方法发生了一些改变,下面就通过简单的例子介绍一下,如何在Excel 2007中添加误差线的具体步骤。
1在Excel中输入X,Y和相应的误差值,并对X,Y做图。
2点击数据点,选择菜单栏中的“布局”–>“误差线”–>“其他误差线选项”。如果仅仅做标准误差的,可以选“标准误差”选项。
3选择误差线的显示方向和样式。
4在“误差量”一栏中,选择“自定义”–>“指定值”,将误差值选入“正误差值”和“负误差值”。本例中正负误差值相等,如不同,请将正负误差分别选入。点击“确定”,“关闭”按钮。
5误差线就添加完毕了,此时图中会同时出现X和Y方向的误差线。Y方向是所输入的误差值,X 向上是默认的标准误差。如果不需要X方向的误差线,点中删除即可,如果需要,可以选中X向误差线,然后选择菜单栏中的“布局”–>“误差线”–> “其他误差线选项”进行操作,操作方法和Y向的一样。
以上就是excel2007误差线设置教程,希望可以帮助到大家。
 天极下载
天极下载









































































