大家都知道excel2007如何打印时添加页码吗?有的时候需要将页码一起打印出来,不知道怎么操作的就来看看本篇文章吧。
excel2007 打印时添加页码的教程
打印添加页码步骤1:准备页面数量较多的excel表格,打开文件
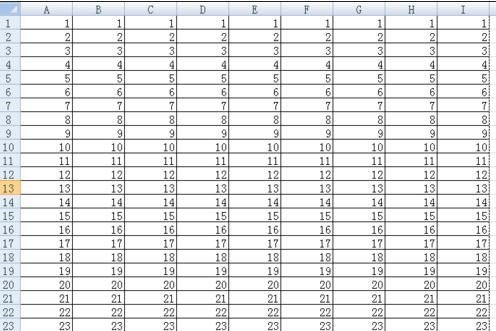
excel2007 打印时添加页码的教程图1
打印添加页码步骤2:打开打印预览,会发现页面下方没有标注当前页数

excel2007 打印时添加页码的教程图2
打印添加页码步骤3:在“打印预览”界面,选择“页面设置”选项

excel2007 打印时添加页码的教程图3
打印添加页码步骤4:弹出“页面设置”对话框,切换到“页眉/页脚”选项卡
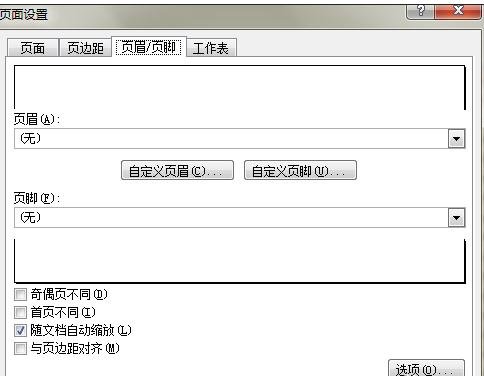
excel2007 打印时添加页码的教程图4
打印添加页码步骤5:在“页脚”中选择“第1页,共?页”,按确认返回
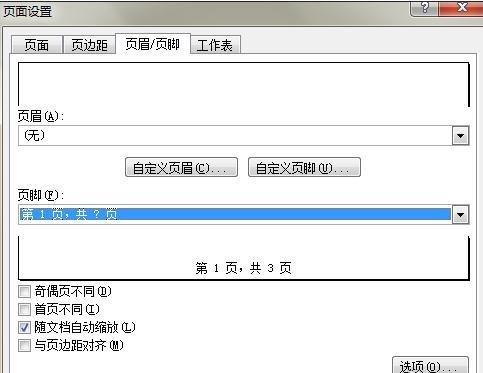
excel2007 打印时添加页码的教程图5
打印添加页码步骤6:重新返回打印预览界面,在页面下方可以看到显示的页码
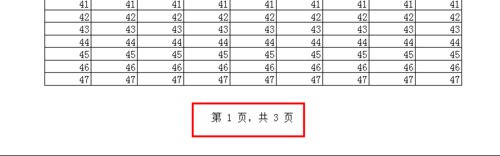
excel2007 打印时添加页码的教程图6
以上就是excel2007打印时添加页码的方法,希望可以帮助到大家。
 天极下载
天极下载






































































