怎么在PPT2013中插入音频?那么下面小编就来给大家讲在PPT2013中插入音频的具体方法,快来看看吧。
PPT2013插入音频教程
插入音频
选中“插入”菜单下的“音频”按钮,单击“PC上的音频”,选中需要插入的音频后单击“插入”按钮,幻灯片中会出现一个“喇叭”标记。如果你有很多首音乐需要播放,用一样的操作方法添加就可以了。
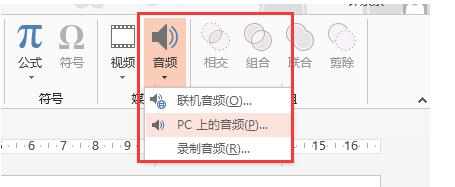
选中刚才出现的“喇叭”按钮,打开音频工具中的“格式”选项,发现没有,这里的设置和图片的设置是一样的,也就是说,音频按钮的格式设置方法和图片的设置方法是一样的。可以对小喇叭图标进行“更正、颜色、艺术效果”等颜色的调整,比如我们喜欢红色,点击“颜色”中的“红色”,音频小喇叭图标就会变成红色。
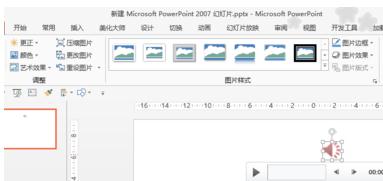
说完”格式“,我们再来了解下”播放“。假如插入的音频文件时间太长,需要分段来播放。如果把音频分成一个个的小音频,会有些麻烦,而且还需要用剪辑软件处理。其实这个问题,完全可以用ppt自带的“添加书签”的方式来完成。首先播放音频文件,在音频文件中选择一个播放结点的位置,然后单击“添加书签”。我们想播放哪段音频,直接单击相应的书签位置就能听到。如果想删除标签,选中音频的书签,单击”删除书签”就可以了。
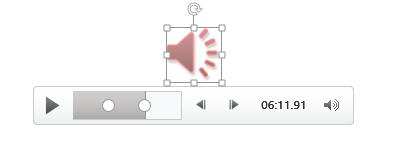
如果我们只需要音频文件中一小段内容,那该如何操作呢?很简单,单击”剪裁音频“,然后在出现的”剪裁音频“窗口,设置音频的开始时间和结束时间,单击“确定”。如果想让播放效果更好,可以设置“淡化持续时间”。
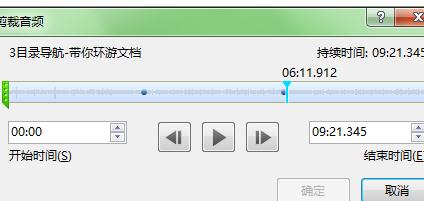
学习完设置以后,下面我们来了解如何让音频文件开始播放。如果幻灯片中只有一首背景音乐,操作方法就很简单了。找到播放设置里的音频选项,选中开始后面的“单击时”,页面就会在当前页面开始播放音乐,选中“自动”,跳转到这个页面就自动播放音频文件。也可以选择是否循环播放、是否“跨幻灯片播放”等其他选项。
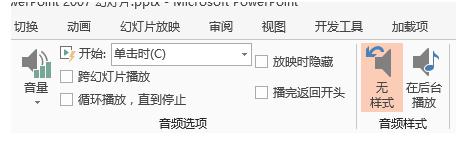
但如果不止一首背景音乐呢?例如我们要PPT的前三页播放剪裁的音频,接着从第四页开始播放完整的音频,这应该怎么操作呢?首先在首页和第四页分别加入要播放的两个音频文件,然后打开音频工具播放选项,把开始播放都改为“自动”,并勾选“跨幻灯片播放”。
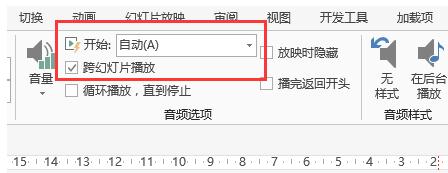
接着切换到“动画”菜单栏,单击“动画窗格”选项。可以看到,我们插入的所有音频都显示在右边的动画窗格里了,选中第一段音频双击之后出现“播放音频”对话框,开始播放的位置设置为”从头开始“,停止播放是”在3张幻灯片后“,单击确定按钮后就行了。现在我们来试试播放,会发现两段音频已经完美搭配在一起了。
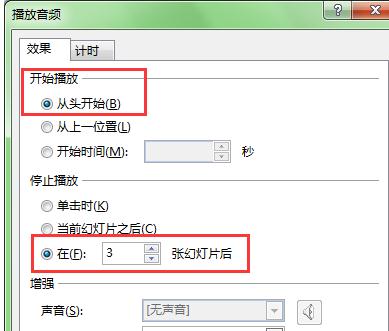
以上就是在PPT2013中插入音频的具体方法了,大家都学会了吗?
 天极下载
天极下载






































































