怎么在ppt2013中制作环形图?下面小编带来了在ppt2013中制作环形图的具体方法,希望阅读过后对你有所启发。
在ppt2013中制作环形图的方法
插入一个椭圆,“插入——形状——椭圆”,并按下shift+左键,可以绘制一个圆
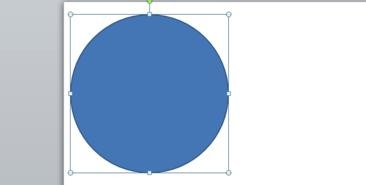
在ppt2013中制作环形图的步骤图1
插入圆后,再复制一个圆,共两个圆。
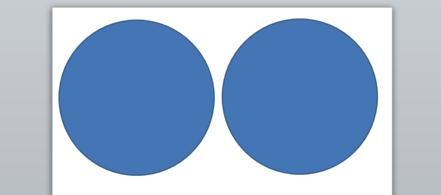
在ppt2013中制作环形图的步骤图2
分别选中两个圆,将它们设置成“无轮廓”。”格式——形状轮廓——无轮廓“
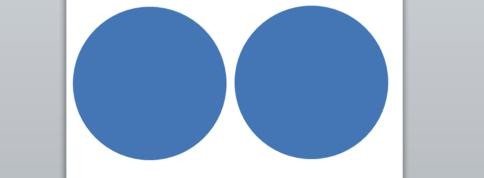
在ppt2013中制作环形图的步骤图3
分别选中两个圆,任意选择两种颜色。我以橙色和紫色为例。”格式——形状填充——任选颜色“
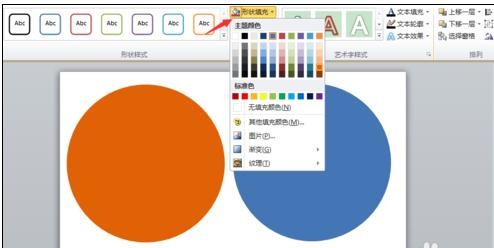
在ppt2013中制作环形图的步骤图4
选中一个圆,将其改为“空心弧”。”格式——插入形状——编辑形状——选空心弧“
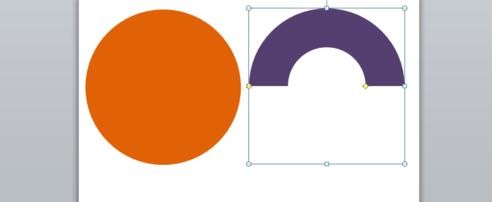
在ppt2013中制作环形图的步骤图5
点击空心弧,调整高度和形状。
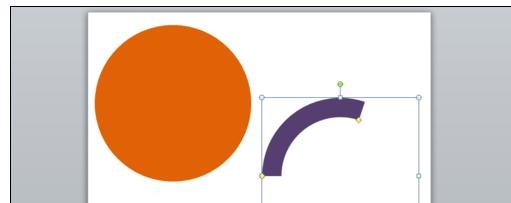
在ppt2013中制作环形图的步骤图6
点击空心弧,将其拖进圆里。并全选,上下居中,左右居中
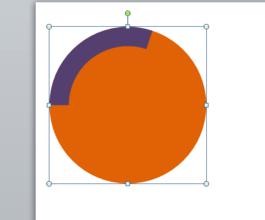
在ppt2013中制作环形图的步骤图7
接着选中圆,编辑文字,目测输入比例数值为“42%”。
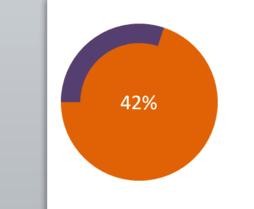
在ppt2013中制作环形图的步骤图8
选中空心弧,另其“向左旋转90°”。”格式——旋转——旋转90度“
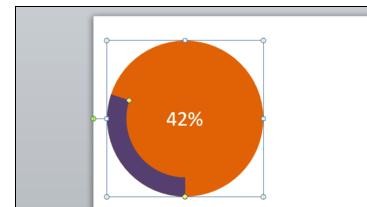
在ppt2013中制作环形图的步骤图9
大功告成!
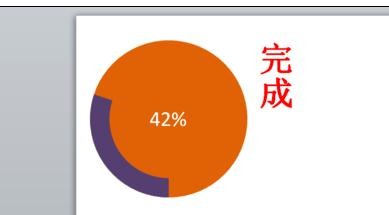
在ppt2013中制作环形图的步骤图10
以上就是怎么在ppt2013中制作环形图的全部内容了,大家都学会了吗?
 天极下载
天极下载











































































