wps现在被广泛应用,今天小编就给大家带来了文档上传到wps云空间的步骤,一起去看看吧。
将文档上传到wps云空间的方法一
1、已经编辑好的文档我们直接点击右键“上传到WPS云文档”
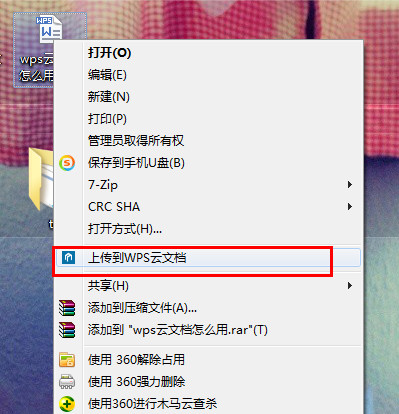
2、首先我们上传文档是需要登录到wps
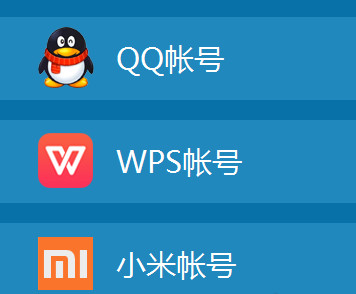
3、然后点击私人空间,再选择确定。我们就可以看到它瞬间就上传成功了
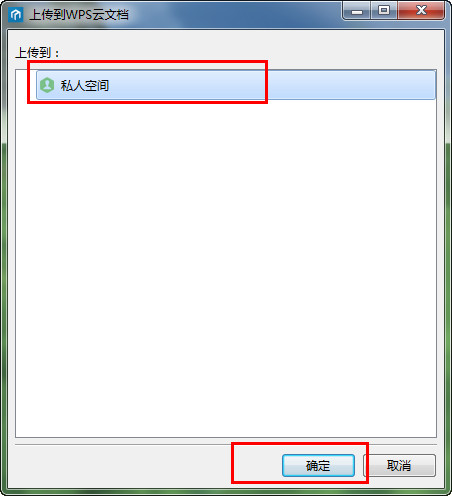
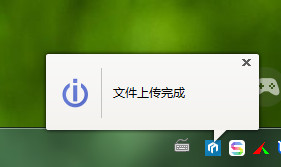
将文档上传到wps云空间的方法二
我们首先登录网页版点击上传文件
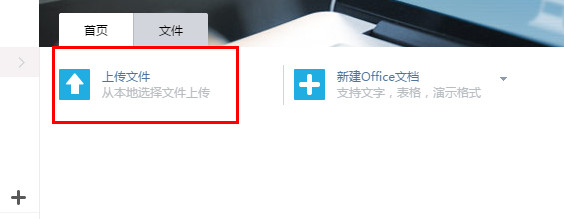
选择自己需要上传的文档
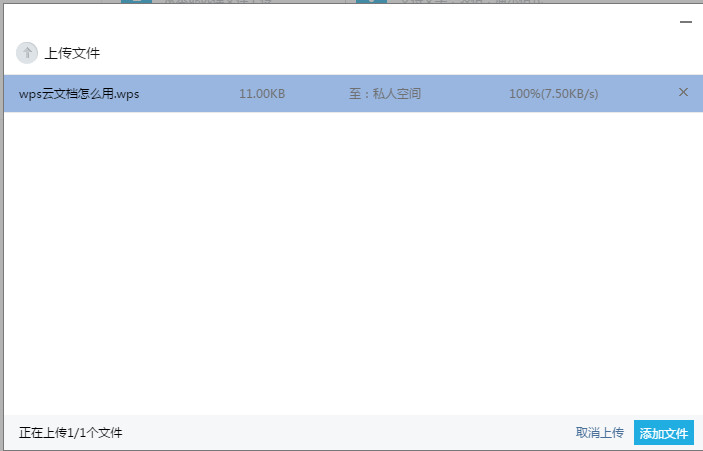
将文档上传到wps云空间的方法三
1、首先登录WPS,然后我们编辑好文档后我们点击==保存
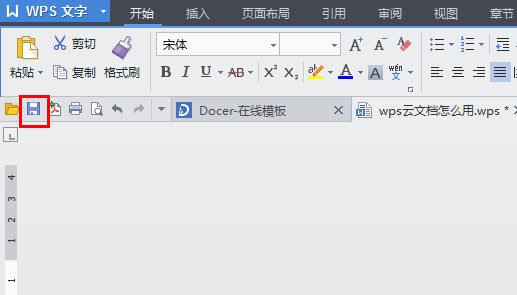
2、选择私人空间===保存。
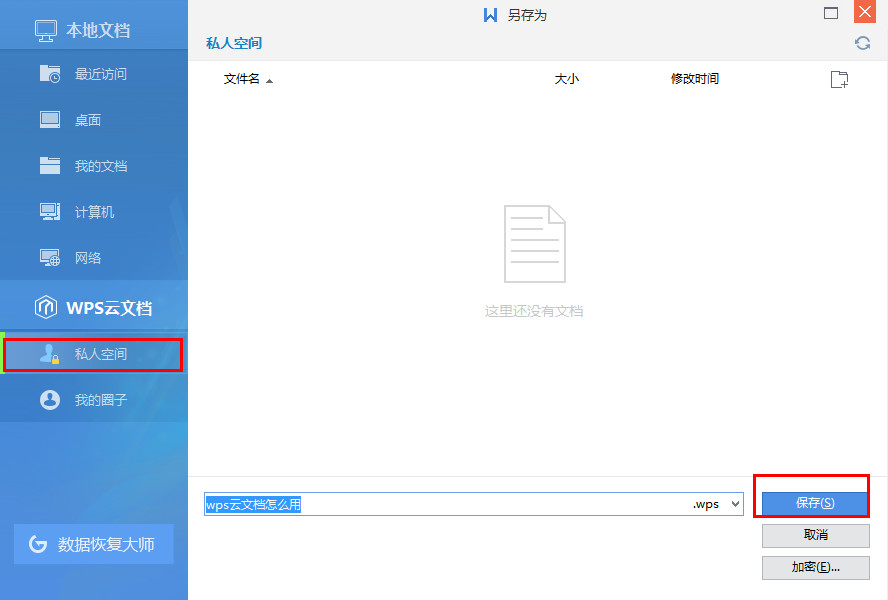
文档就会上传到你的wps云文档中
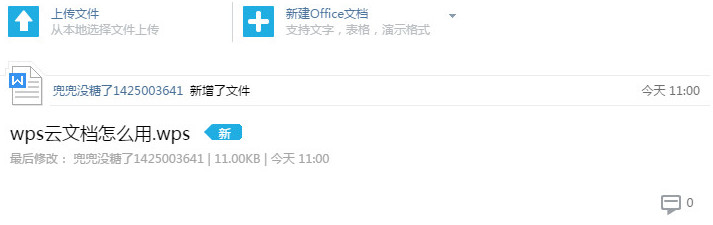
以上就是怎么把文档上传到wps云空间的全部内容了,大家都学会了吗?
 天极下载
天极下载










































































