excel2007怎样设置并打印网格线?在有些特殊的情况下我们是需要将网格线也体现出来的,下面就来看看excel2007设置并打印网格线的具体操作吧。
excel2007设置并打印网格线的方法:
1:为了方便大家看出其中的问题,我先演示常规情况下的输入。
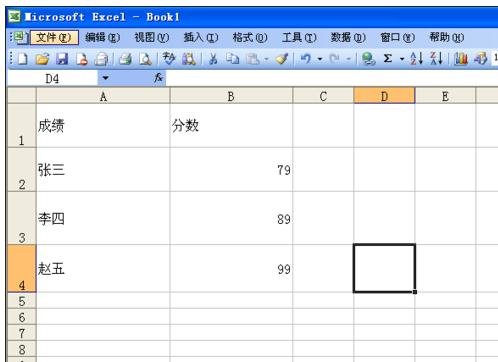
2:点击窗口左上角的文件,进入打印预览,我们来看看打印效果,这个时候我们看到我们打印出来的是没有打印网格线的。
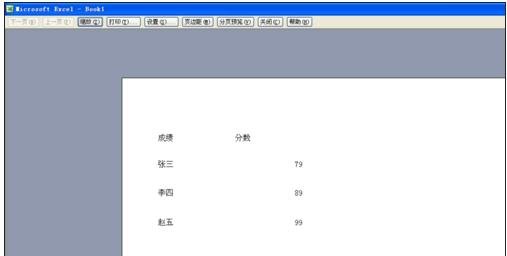
3:退回原来界面,左击鼠标不放,将我们所要打印的区域覆盖成蓝色区域,图中蓝色区域就是我们所要打印的区域。
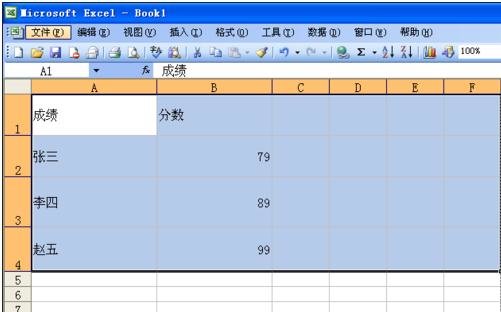
4:在蓝色区域范围内右击鼠标,弹出窗口后点击“设置单元格格式”,此时就会进入修改单元格属性的窗口。
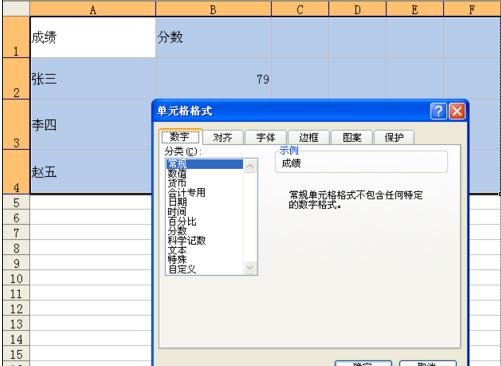
5:点击单元格格式窗口的“边框”栏,进入修改单元格网格线的栏目下。
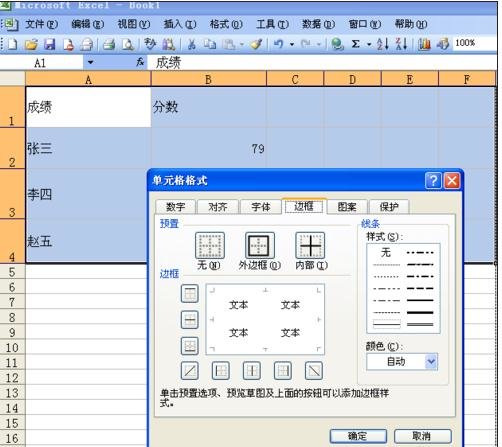
6:我们可以看到“无”、“外边框”、“内部”三个选择,根据我们的需要,我们需要点击“外边框”和“内部”两个栏。
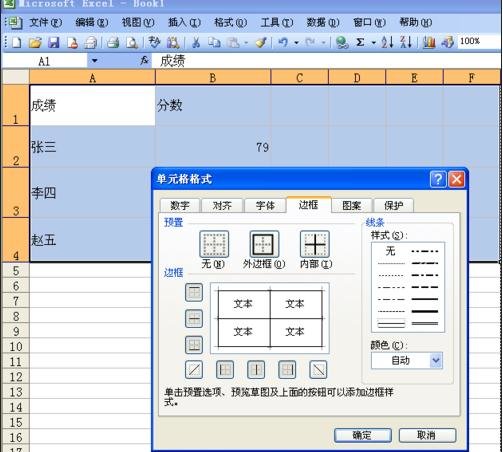
7:点击该窗口的确认键。
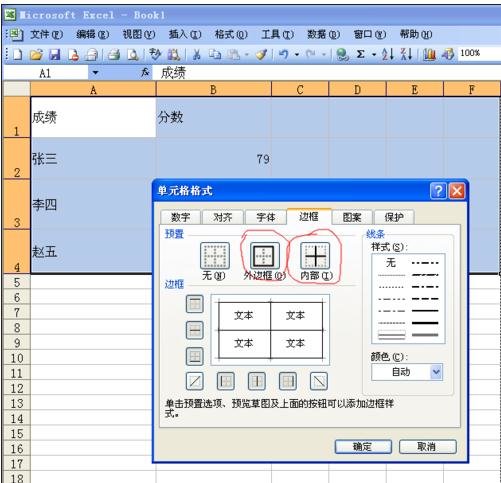
8:这个时候我们还是点击大窗口左上角的文件,进入打印预览,我们再来看看打印效果,此时就会发现可以打印出我们需要的网格线。

以上就是excel2007设置并打印网格线的具体操作,希望可以帮助到大家。
 天极下载
天极下载




























































 微信电脑版
微信电脑版
 腾讯电脑管家
腾讯电脑管家
 火绒安全软件
火绒安全软件
 向日葵远程控制软件
向日葵远程控制软件
 魔兽大脚插件(bigfoot)
魔兽大脚插件(bigfoot)
 自然人电子税务局(扣缴端)
自然人电子税务局(扣缴端)
 桌面百度
桌面百度
 CF活动助手
CF活动助手