你知道如何在ps中制作粉笔字体吗?下面小编带来了在ps中制作粉笔字体的具体方法,希望阅读过后对你有所启发。
1:首先新建一个600*400的文档。
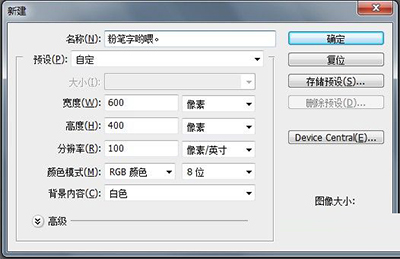
新建图层
2:新建一个图层,输入文字,颜色随意。
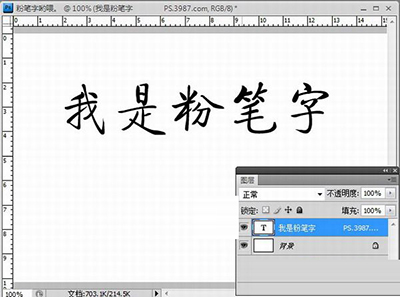
新建图层
3:按Ctrl+单击文字图层缩略图得到选区,点击通道进入通道面板,新建一个Alpha通道,填充白色,如图。
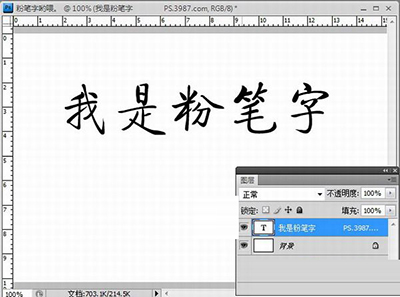
Alpha通道
4:保持选区,对Alpha通道1执行滤镜-像素化-铜版雕刻,选择类型为中长描边,感觉效果不够明显就按Ctrl+F多刻几遍。
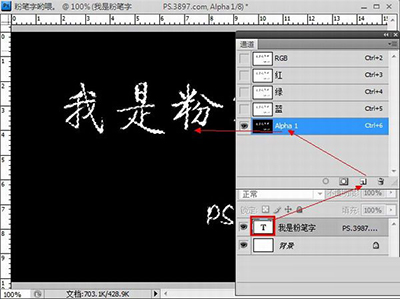
铜版雕刻
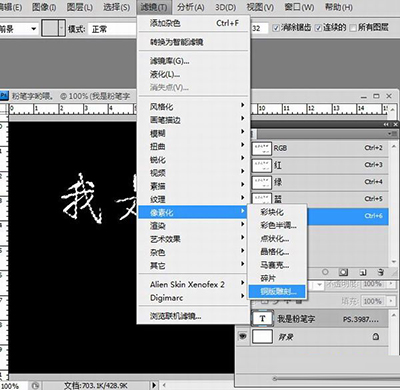
中长描边
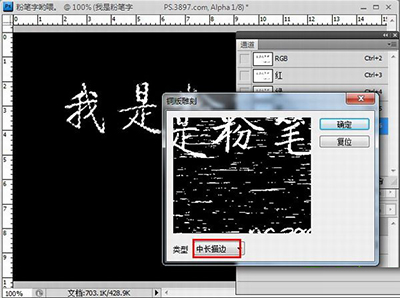
中长描边
5:按Ctrl+D取消选区,复制一个Alpha副本。

Alpha副本
6:按B选择画笔工具,替换成铅笔,在Alpha1副本上,在文字的边缘画一些黑线。
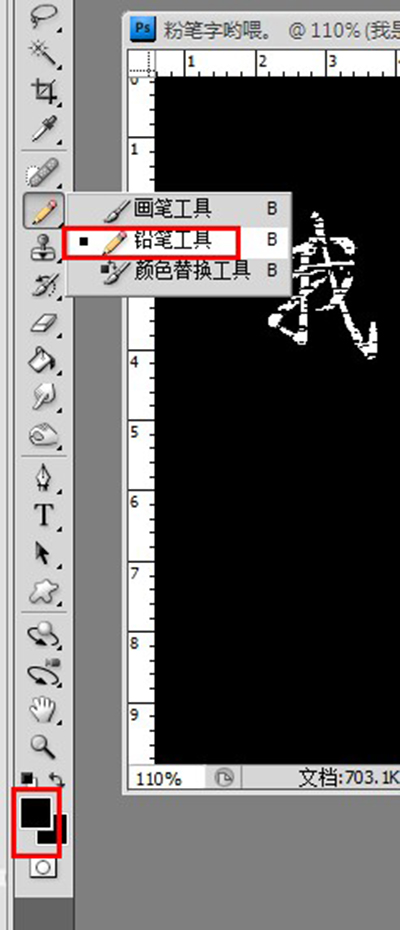
铅笔

铅笔
7:再添加了一些直线后的效果。

铅笔
8:按Ctrl+单击Alpha1副本缩略图得到选区,到图层面板新建一个图层,填充白色。
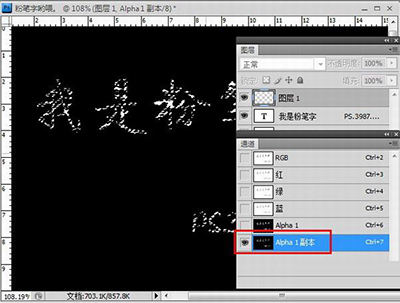
Alpha1副本
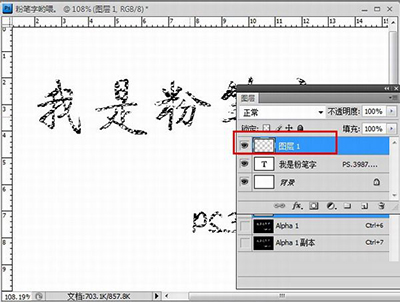
新建图层
9:再按Ctrl+单击Alpha1缩略图得到选区,新建一个图层填充灰色,如图。
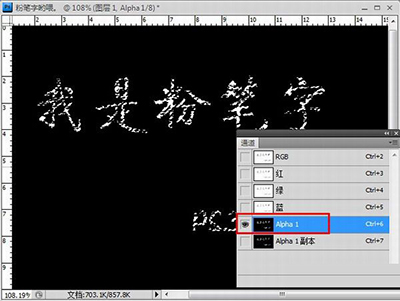
新建图层

新建图层
10:这里我将背景填充成黑色,并添加了一些杂色作为粉笔文字的背景。
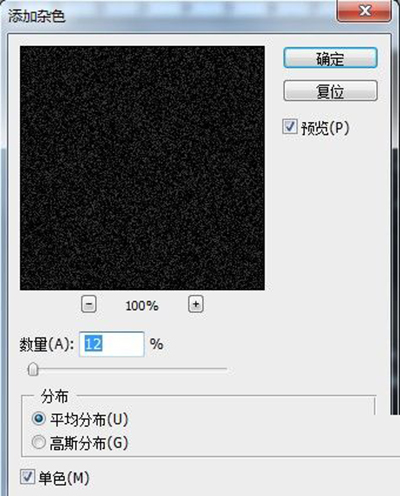
杂色
最终效果图

粉笔字体
以上就是如何在ps中制作粉笔字体的全部内容了,大家都学会了吗?
 天极下载
天极下载







































































