今天给大家讲解一下怎么使用photoshop把胖人P瘦?下面就一起去看一看photoshop把胖人P瘦的方法吧,相信可以帮助到大家的。
方法/步骤
1、打开PS,将我们的素材照片倒入PS中,如图所示
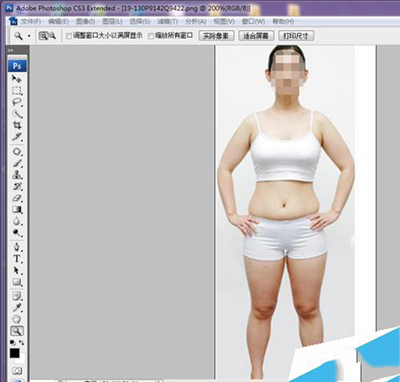
打开PS
2、点击滤镜-液化命令,如图所示
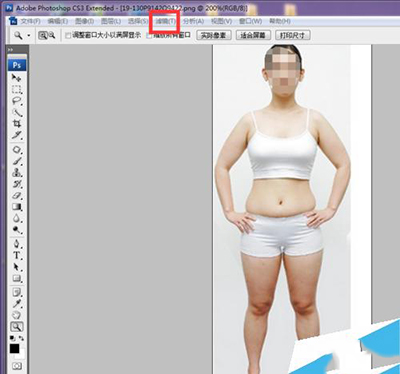
点击滤镜
3、在弹出的液化窗口中调节画笔大小工具,如图所示
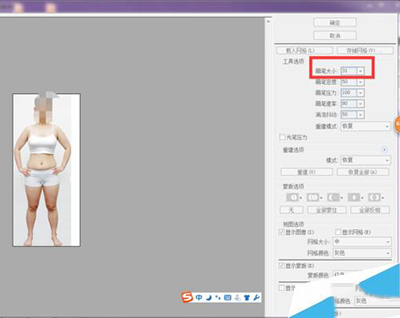
调节画笔大小
4、点击冻结蒙版工具,如图所示,将不做改变的地方涂抹,如图所示
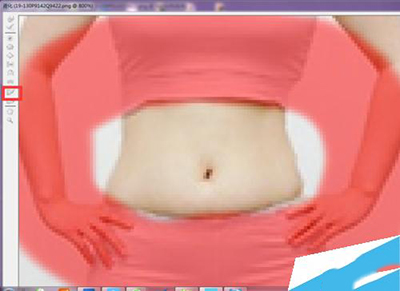
点击冻结蒙版工具
5、点击湍流工具,将肥胖处进行拖动,如图所示
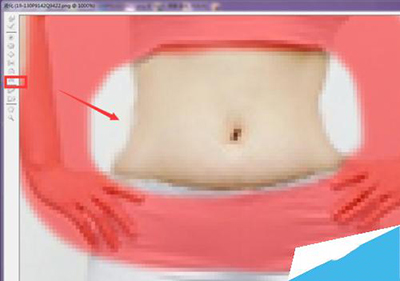
点击湍流工具
6、拖动菊娥数后名可单击如图所示确定按钮
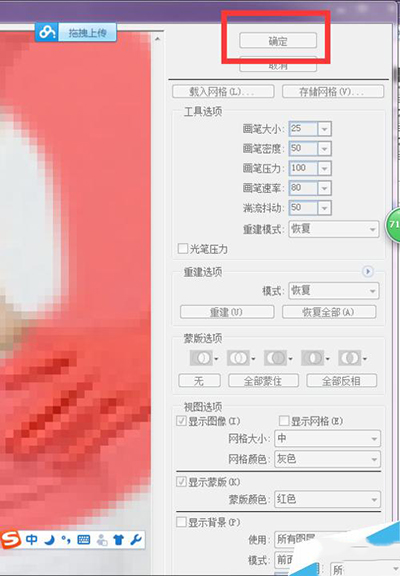
P瘦
7、单击确定后窗口消失,效果如图,我们可以发现,腰部有所变细,对于脸部及其他地方的改变方法一样

P瘦
以上就是怎么使用photoshop把胖人P瘦的全部内容了,大家都学会了吗?
 天极下载
天极下载






































































