有的用户还不熟悉YoMail中的一些操作,例如怎么在YoMail的日历中创建会议?下文就是小编给大家分享的在YoMail的日历中创建会议的具体方法。
第一种方法:软件界面左侧导航栏,日历——创建会议,即可进入创建会议界面。(如图)
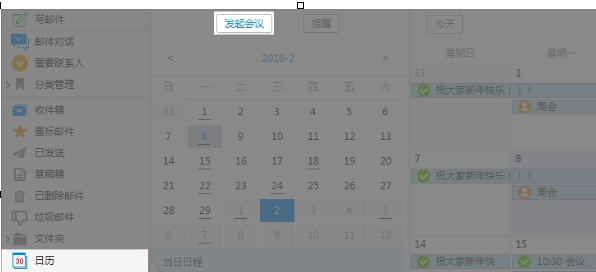
日历创建会议
第二种方法:进入日历界面后双击某天,小日历和大日历都可以哦。(如图)
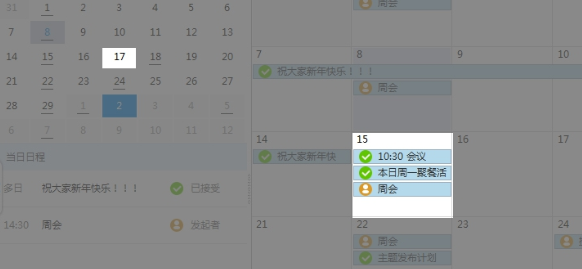
进入日历界面后双击某天
然后可以开始输入参会信息了,其中包括以下内容。(如图)
1. 参会人员邮箱
2. 会议的主题
3. 会议的时间和地点。如果是有周期的会议(例如周会)则可以点击“设置周期”按钮,周期会议一旦建立,日后就不需要再发送此邮件,软件会自动按照设定的周期提醒。如果是全天的会议,勾选后时间变为全部变为00:00。
4. 提醒。默认为会议开始前15分钟
5. 会议的其他说明
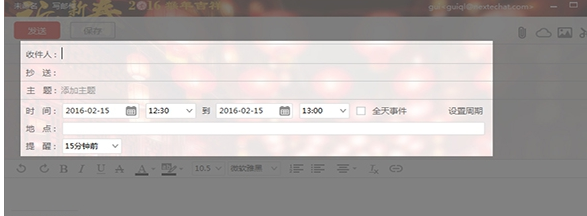
开始输入参会信息
发送成功后,此信息会同步到日历
所有你填写的参会人员都会收到会议邀请邮件,并且可以自主选择
关于参会人员的选择我们都会第一时间告知你。(如图)
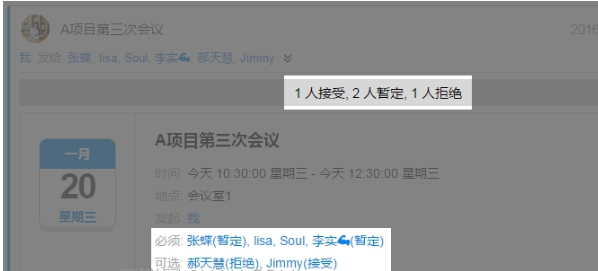
以上就是在YoMail的日历中创建会议的具体方法了,大家都学会了吗?
 天极下载
天极下载








































































