你知道如何使用After Effects制作光束流光溢彩特效吗?下面小编带来了使用After Effects制作光束流光溢彩特效的方法。
制作步骤:
创建流光的流动形态
首先我们需要创建流光形态,这里采用一个名为3D Stroke的特效来完成。3D Stroke特效并非After Effects自带的特效,而是Trapcode公司出品的一款优秀的After Effects特效插件。主要用于产生3D描边效果,我们通过调整描边的形态来模拟光线效果。
1. 首先建立合成。执行菜单栏中的Composition>New Composition[合成>新建合成]命令,建立一个标准的PAL制合成,并将其命名为“流光”,如图所示。
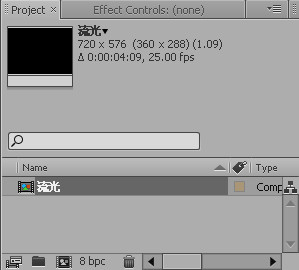
2. 在时间线窗口上单击鼠标右键,在弹出的快捷菜单中选择New>Solid[新建>固态层]命令,建立一个任意填充的固态层,并将其命名为“流光1”,如图所示。
3. 选中“流光1”层,使用钢笔工具绘制一条Mask,合成窗口显示如图所示。

4. 选中“流光1”层,执行菜单栏中的Effect>Trapcode>3D Stroke[特效>Trapcode>三维描边]命令,默认参数和效果如图所示,可以看到Mask已经产生描边效果。
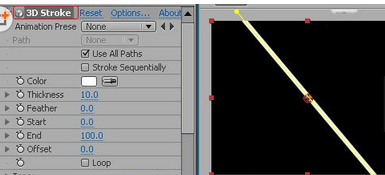
由于默认情况下Mask是以黄色显示,这样对我们观察描边的色彩和形态会有一定影响,因此我们经常在操作的时候会暂时隐藏Mask。
5. 单击合成窗口底部的显示或隐藏Mask按钮,将Mask隐藏,并设置3D Stroke特效的Thickness[厚度]为“0.3”,如图所示,可以看到描边已经变细了。我们通过多次复制很细的线条来创建流光效果。
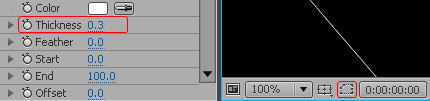
6. 展开Taper[两端变细]参数,勾选Enable[允许]选项,如图所示。可以看到描边两端产生逐渐变细的衰减效果,形态更接近于光的形态。如果看不清这个参数产生的效果,可以先将Thickness[厚度]设置得大一些,可以看到明显效果。参数测试完毕后,记得将Thickness[厚度]值改回“0.3”。
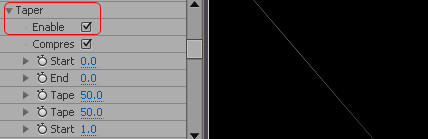
7. 下面多次复制细线。展开Repeater[重复]参数,勾选Enable[允许]选项。 设置 Instances[复制份数]为“4”,即线条两边各产生4根复制的线条。
设置Opacity[不透明度]为“60.0”,这样复制的线条可以向两边产生透明过渡,即中间的线条不透明,向两边依次衰减。
设置X Displace[x轴位移]为“2.0”,即复制的线条依次在水平方向上位移两个像素,这样画面中复制的线条会产生水平方向的错位效果。
设置Z Displace[z轴位移]为“0”,即复制的线条在z轴方向上不产生位移效果,如图所示。
参数调整完毕后,可以看到合成窗口中已不再是单独的一根线条,而是多根线条,这样,光线的雏形就产生了。
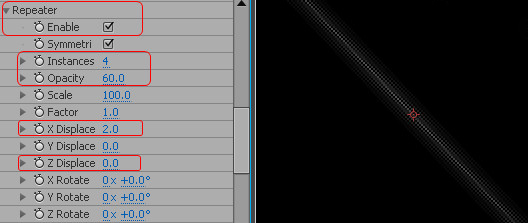
8. 通过观察,发现线条太平,下面设置线条由远及近的透视效果。展开Camera[摄影机]参数,勾选Comp Camera[合成摄影机]选项,如图所示。这一步操作是设置使用合成摄影机来驱动描边效果。
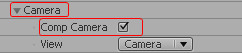
9. 目前合成中还没有合适的摄影机,这需要我们自己创建。在时间线窗口的空白处单击鼠标右键,在弹出的快捷菜单中选择New>Camera[新建>摄影机]命令,在弹出的摄影机设置对话框中将Preset[预设置]设置为“15mm”,如图左所示。单击OK按钮确定后,时间线窗口中出现了新建的摄影机,如图右所示。
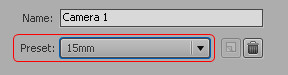

10. 调整摄影机参数,将描边效果调整至如图所示的状态。

现在可以看到,通过调整刚刚建立的15mm广角摄影机,描边已经产生了强烈的透视效果。然而由于描边是平直的,如果想要产生扭曲运动效果,则需要调整Mask形态。 11. 单击合成窗口底部的显示隐藏Mask按钮,重新显示刚才隐藏的Mask,并使用钢笔工具在Mask上拖曳,得到新的锚点和控制手柄,并将Mask调整至如下图(上)所示的曲线状态。调整完毕后,合成窗口显示如下图(下)所示。至此,光线形态的创建就完成了。
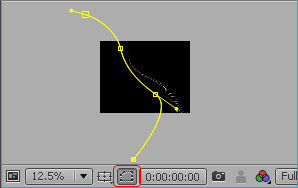
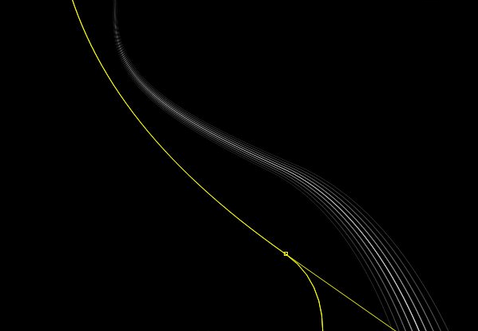
以上就是使用After Effects制作光束流光溢彩特效的全部内容了,大家都学会了吗?
 天极下载
天极下载








































































