今天给大家带来的是Word2010创建剪裁线的具体步骤,下面就一起去看一看Word2010剪裁线是怎么创建的吧,相信可以帮助到大家的。
Word2010线的方法:
①其实很简单,首先,鼠标双击上方的制表符,如下图所示:
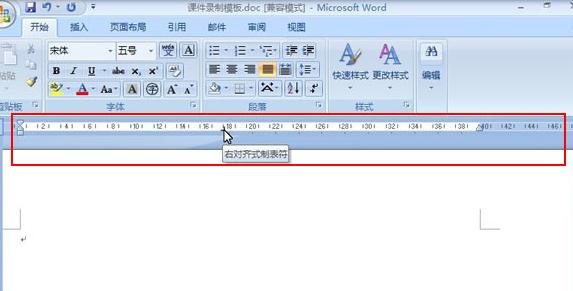
②弹出制表位对话框,制表位位置选择17.55字符,前导符勾选5号,确定。
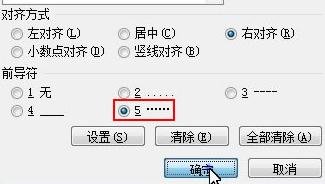
③按下Tab键,就看到前导符已经插入到页面中了,下面点击插入--符号--其他符号。
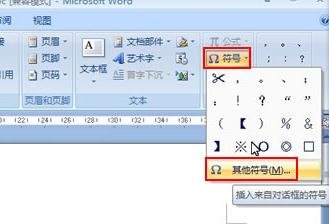
④在符号选项卡中,将字体选为Wingdings,选择第三个图形剪刀,插入进来。
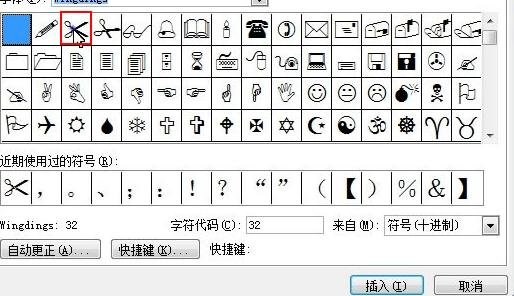
⑤插入之后,就是后半部分的加入了,同理,双击制表位,此时选择37.13字符,也是勾选5号前导符,确定。
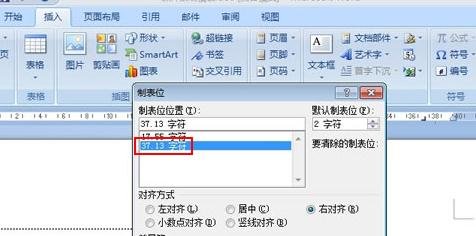
⑥最后制作完成了,这样就可以很好的引导用户拿起剪刀沿着此虚线裁剪了。
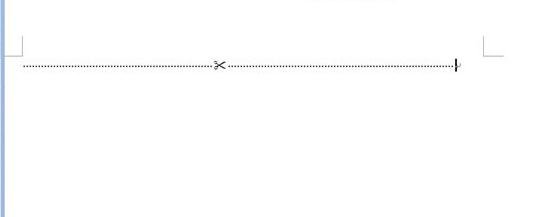
以上就是Word2010创建剪裁线的具体步骤了,大家都学会了吗?
 天极下载
天极下载






































































