如何在word2010中制作课程表?下面就跟随小编一起来学习word2010中制作课程表的方法吧。
制作课程表方法一:
步骤一:打开Word软件,将纸张设置成横向,页面布局菜单下,在页面设置功能区,点击纸张方向设置好即可!
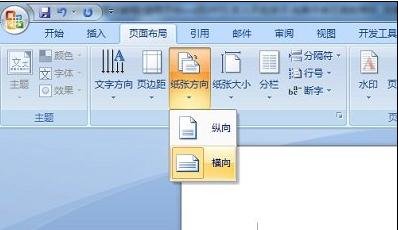
步骤二:插入一个文本框,调整好大小,复制这个文本框,然后粘贴、粘贴、再粘贴,直到手软^_~,然后使用鼠标拖动文本框(有个简单的方法,粘贴好一行,全部选中后,再复制粘贴,稍微省点事),调整到合适位置,再调整文本框大小,直到满意为止
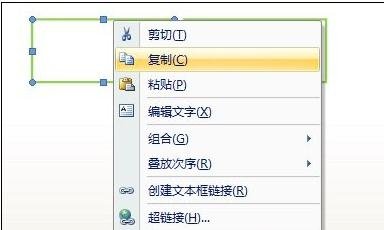
步骤三:按下Ctrl键,选中某行或某列,右键菜单中选择“设置文本格式”
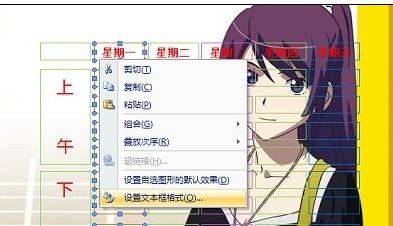
步骤四:在设置文本框格式界面,设置线条颜色和线性和粗细吧
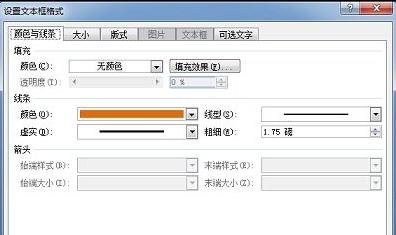
步骤五:插入一张图片,点击“插入”菜单,在插图功能区,找到并点击“图片”,然后找到并选中自己满意地图片后,点击打开

步骤六:设置图片版式,对着图片单机鼠标右键,菜单中选择“设置图片格式”,将“版式”设置成“衬于文字下方”,确定后,使用鼠标拖动图片四周控制点,让图片占满编辑区域。
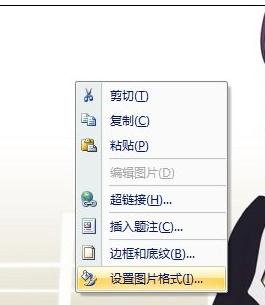
制作课程表方法二:
步骤一:选择菜单栏的“表格”-->插入表格-->表格,在弹出的“插入表格”窗口中将列数设置为12,行数设置为10;
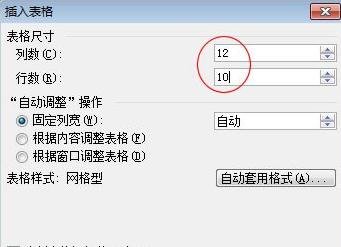
步骤二:选中第一排前两个和第二排前两个单元格,单击右键选择“合并单元格”;

步骤三:将光标放到刚才合并完成的单元格中,再选择菜单栏的“表格”-->绘制斜线表头,在弹出的“插入斜线表头”中填上“行标题”与“列标题”,分别填上“星期”和“时间”,如下图;
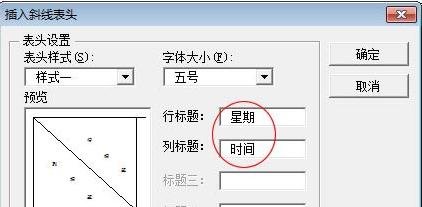
步骤四:选中表头下面的四个单元格,然后右键“合并单元格”,接着在合并选择下面四个,然后再次合并;
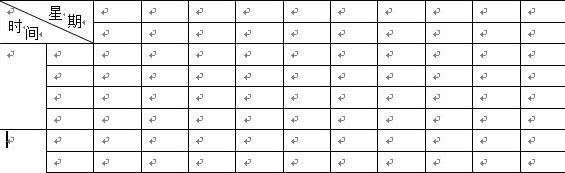
步骤五:两个、两个的合并表头右边的单元格,如下图;
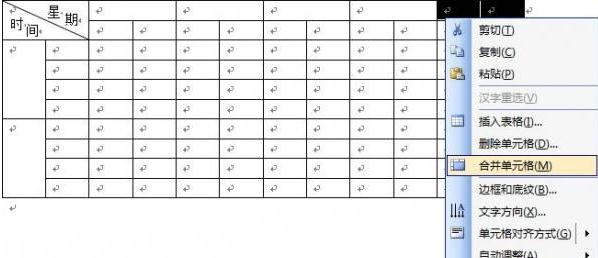
步骤六:此时,一个基本的表格结构就出来了,下面我们在Word表格中输入我们的文字信息;
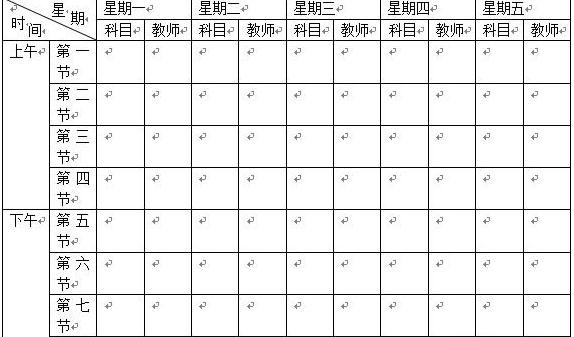
步骤七:信息填写完毕后是否发现有些地方还没有达到我们满意的效果,别急,我们还没完了,接着往下看吧!
步骤八:选中“上午”或“下午”,单击菜单栏的“格式”-->文字方向,我们这里单击选择最中间的一个,如下图;
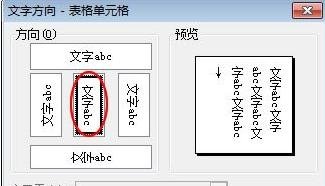
步骤九:改变了文字方向后还不够,我们再点击“格式工具栏”的“居中按钮”
步骤十:还是不够,我们将光标放到单元格中,然后单击右键,选择“表格属性”,在弹出的“表格属性”窗口中,点击“单元格”然后在“垂直对齐方式”中再次选择“居中”,如下图;
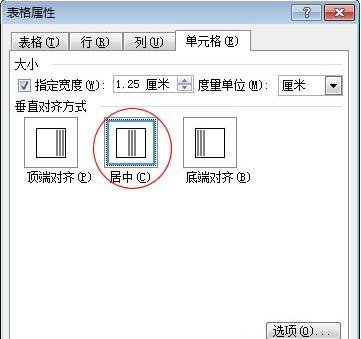
步骤十一:到现在为止,我们用Word表格制作的课程表就已经完成了一大半了,还只剩下最后一个步骤了;
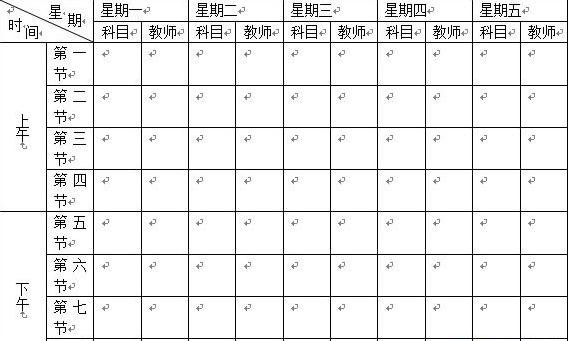
步骤十二:最后一个步骤就是Word表格调整了,我们可以清楚的看到上图中的“第几节”中的文字是分成两行来排列的,下面我们就要调整下他的宽度即可。将鼠标移到“上午”和“第几节”中间的线上面,然后单击按住鼠标左键往左边稍微拖动一点点即可;
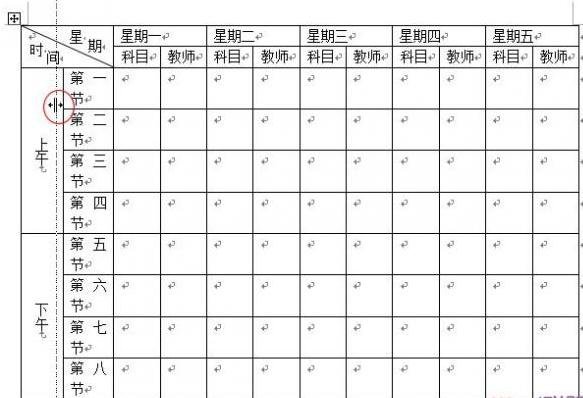
步骤十三:好了,到这里我们的课程表制作所有步骤都已经完毕了,上面所有的步骤一步不少,只要大家按照这个步骤来一步步的作,每个人都可以作出这个课程标的!看看最后的效果吧!
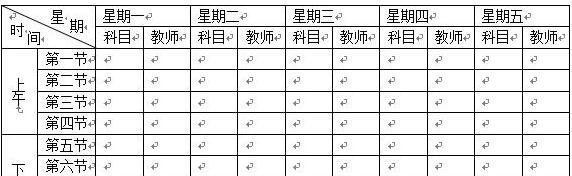
以上就是word2010中制作课程表的方法了,大家都学会了吗?
 天极下载
天极下载








































































