你是否想了解怎么在word2010中创建邮件合并信函?下面就是在word2010中创建邮件合并信函的步骤,赶紧来看一下吧。
使用“邮件合并向导”创建邮件合并信函步骤如下:
第1步,打开Word2010文档窗口,切换到“邮件”分组。在“开始邮件合并”分组中单击“开始邮件合并”按钮,并在打开的菜单中选择“邮件合并分步向导”命令,如图2011072901所示。
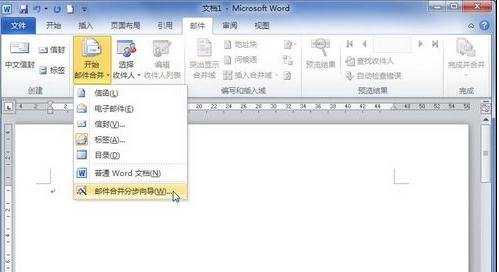
选择“邮件合并分步向导”命令
第2步,打开“邮件合并”任务窗格,在“选择文档类型”向导页选中“信函”单选框,并单击“下一步:正在启动文档”超链接,如图2011072902所示。
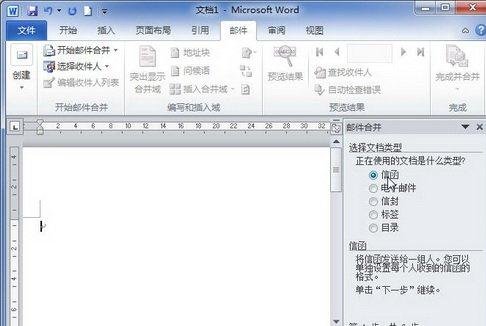
选中“信函”单选框
第3步,在打开的“选择开始文档”向导页中,选中“使用当前文档”单选框,并单击“下一步:选取收件人”超链接,如图2011072903所示。
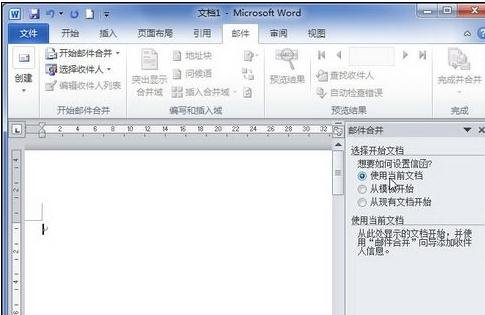
选中“使用当前文档”单选框
第4步,打开“选择收件人”向导页,选中“从Outlook联系人中选择”单选框,并单击“选择‘联系人’文件夹”超链接,如图2011072904所示。
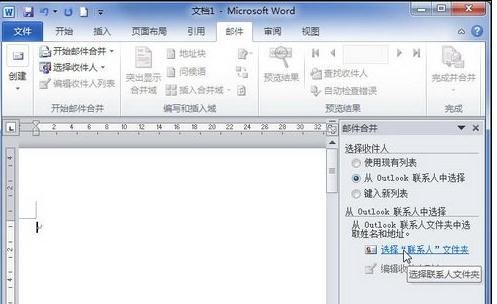
单击“选择‘联系人’文件夹”超链接
第5步,在打开的“选择配置文件”对话框中选择事先保存的Outlook配置文件,然后单击“确定”按钮,如图2011072905所示。

“选择配置文件”对话框
第6步,打开“选择联系人”对话框,选中要导入的联系人文件夹,单击“确定”按钮,如图2011072906所示。

“选择联系人”对话框
第7步,在打开的“邮件合并收件人”对话框中,可以根据需要取消选中联系人。如果需要合并所有收件人,直接单击“确定”按钮,如图2011072907所示。
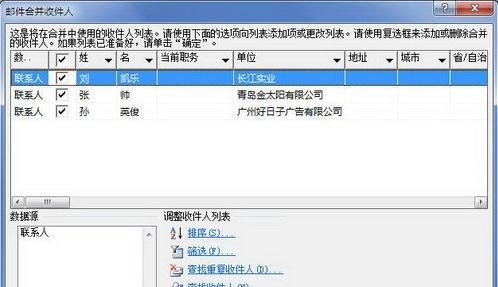
“邮件合并收件人”对话框
第8步,返回Word2010文档窗口,在“邮件合并”任务窗格“选择收件人”向导页中单击“下一步:撰写信函”超链接,如图2011072908所示。
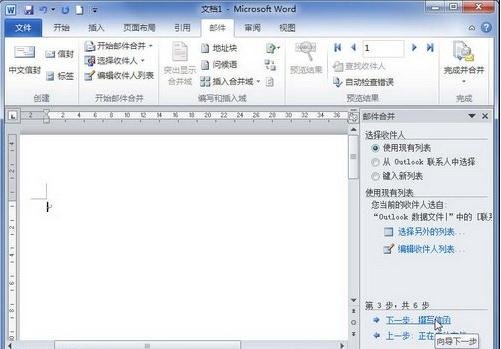
单击“下一步:撰写信函”超链接
第9步,打开“撰写信函”向导页,将插入点光标定位到Word2010文档顶部,然后根据需要单击“地址块”、“问候语”等超链接,并根据需要撰写信函内容。撰写完成后单击“下一步:预览信函”超链接,如图2011072909所示。

单击“问候语”超链接
第10步,在打开的“预览信函”向导页可以查看信函内容,单击上一个或下一个按钮可以预览其他联系人的信函。确认没有错误后单击“下一步:完成合并”超链接,如图2011072910所示。

预览信函
第11步,打开“完成合并”向导页,用户既可以单击“打印”超链接开始打印信函,也可以单击“编辑单个信函”超链接针对个别信函进行再编辑,如图2011072911所示。
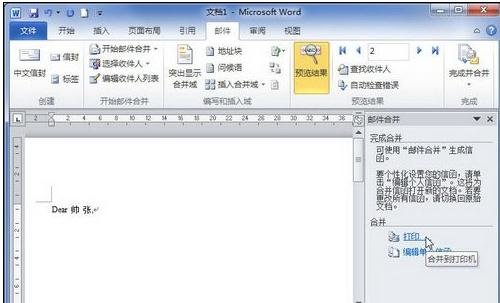
“完成合并”向导页
以上就是在word2010中创建邮件合并信函的方法了,大家都学会了吗?
 天极下载
天极下载






































































