我们平时制作的都是横向的折线图,朋友们知道Excel 2010怎样制作竖向折线图吗?一起学习下制作竖向折线图教程吧!
1. 以下表的数据为例,在原有12月份的业务额的旁边添加辅助列,辅助列的添加原则为:项目类别(12个月)的个数减去0.5,原因在于我们希望数据点出现在相邻坐标轴的中间位置,因此减去0.5。

2. 根据以上的三列数据,创建一个“簇状条形图”,如下图:

3. 随后选择图表中的“辅助列”的系列。您可以在顶端功能区中依次点击“图表工具”à“布局”à“系列辅助列”来选择,如下图:

4. 点击“设计”选项卡,选择“更改图表类型”,将其更改为“带直线和数据标记点的散点图”,然后点击“确定”,生成的图表如下图。这么做的目的是形成一张组合的图表,其中辅助列为散点图,业务额为条形图,借助条形图制作分类坐标轴,借助散点图产生类似的竖向折线图。

5. 由于更改成了图表类型,而散点图仅仅需要两组数据足以,所以,更改此散点图的数据内容。点击“设计”à “选择数据”,在打开的对话框中,选择“辅助列”à“编辑”,在“编辑数据系列”的对话框下,将“X轴系列值”、“Y轴系列值”分别更改为业务额、辅助列的数据,如下图:

6. 如此一来,生成了如下图的效果。由于散点图的坐标轴最大值默认为“自动”,因此与条形图生成的数据标签无法对齐。那么接下来右键右侧的坐标轴,选择“设置坐标轴格式”,将其“坐标轴选项”下的“最大值”更改为“固定值 12”,即可将散点图与条形图对齐。

7. 最后,对图表进行美化,删除不必要的图表元素,例如:图例、散点图生成的右侧坐标轴。另外,条形图的主要作用仅仅是产生图表的分类标签“1月、2月……”等等,而它的图表系列并不需要显示,因此在这里将其“形状填充”改为“无颜色填充”,做到隐藏显的效果。最后得到的图即为竖向折线图了。

以上就是Excel 2010制作竖向折线图的方法,大家都学会了吗?
 天极下载
天极下载

















































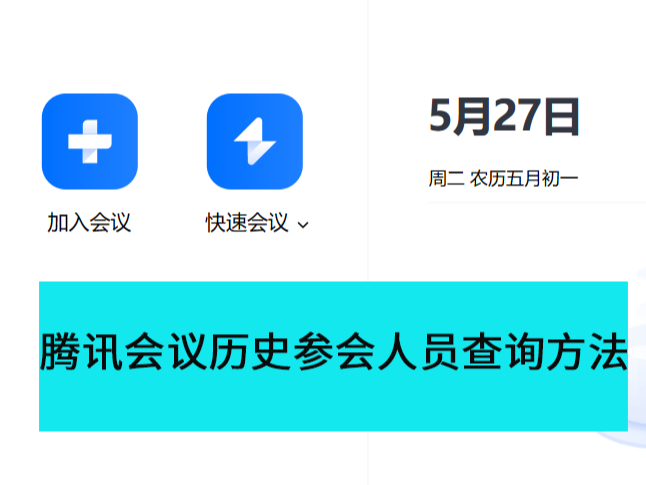











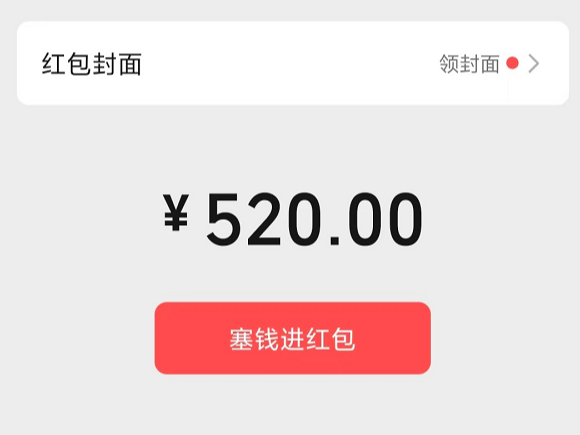


 微信电脑版
微信电脑版
 腾讯电脑管家
腾讯电脑管家
 火绒安全软件
火绒安全软件
 向日葵远程控制软件
向日葵远程控制软件
 魔兽大脚插件(bigfoot)
魔兽大脚插件(bigfoot)
 自然人电子税务局(扣缴端)
自然人电子税务局(扣缴端)
 桌面百度
桌面百度
 CF活动助手
CF活动助手