相信大家都看见过带字的图片,看着非常美观,那如何实现呢?今天小编就给大家带来了word2010在图片上添加文字的具体操作,感兴趣的小伙伴一起来看看吧!
word2010给图片添加文字的步骤:
01、启动word2010软件程序,新建一个空白文档。点击标题菜单栏的“插入”选项卡,再点击插入菜单选项栏下的“图片”选项,在弹出的的插入图片对话窗口中,选择我们要插入的图片文件。然后再点击“插入”按钮。如图所示;

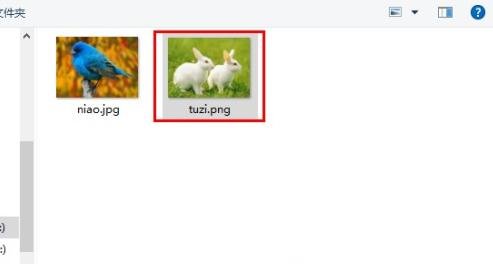
02、图片插入好以后,再依次点击“插入”-->"文本框",在弹出的文本框选项中点击“绘制文本框(D)”选项。如图所示;
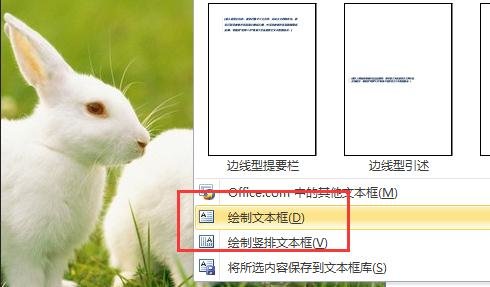
03、返回到文档中,我们可以发现鼠标的光标已经变成十字指针形状。我们按住鼠标左键在图片上拖动鼠标拉出我们需要的文本框样式,然后再文本框输入相匹配的文字内容。如图所示;
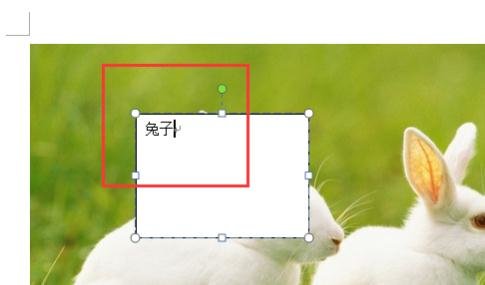
04、接着我们要对文字的大小和字号进行设置。鼠标选中文字,点击“开始”选项卡,在开始选项栏下选择我们的字体样式、字体大小以及字体颜色。(演示的字体样式为华文琥珀、字体大小为初号、字体颜色为红色)。如图所示;
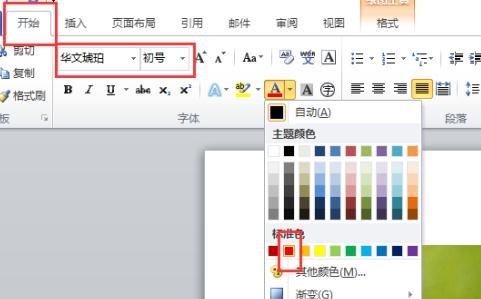
05、接着再点击“页面布局”选项卡,选择页面布局选项栏下的“文字方向”选项点击它,在弹出的菜单选项中点击“垂直”选项。如图所示;
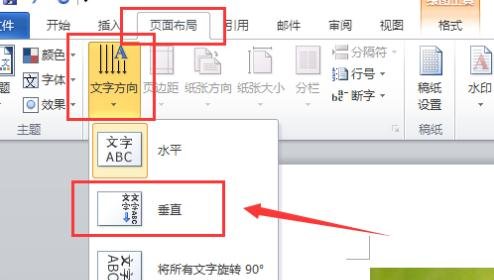
06、鼠标左键点击“文本框”选中它。再点击鼠标右键,在弹出的菜单选项栏中点击“设置形状格式(O)”选项。如图所示;
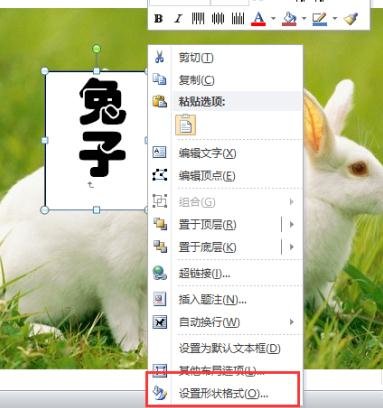
07、在弹出的“设置形状格式”对话窗口中,选择左侧窗口的“填充”选项,在填充选项栏下选择“无填充(N)”选项,然后再点击“线条颜色”选项,在颜色线条选项栏下选择“无线条(N)”。然后再点击“关闭”按钮。如图所示;
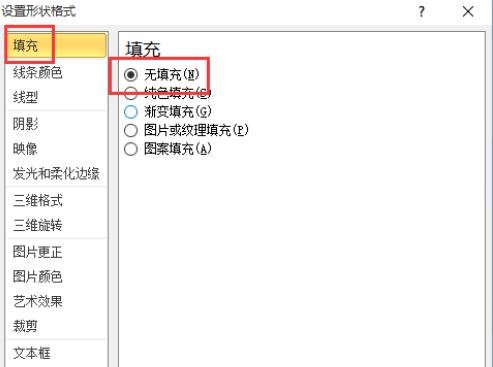
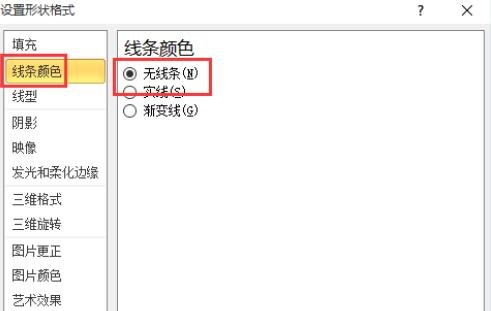
08、返回到我们的文档编辑窗口,我们可以看见图片上已经添加相对应的文字了。如果有需要的话我们还可以增加一些详细一点的说明,是效果更加完好。如图所示;

以上就是word2010在图片上添加文字的具体操作了,大家都学会了吗?
 天极下载
天极下载








































































